子母畫面模式
當您切換為子母畫面模式時,您可以調整虛擬機器視窗的大小並與 Mac 應用程式放置一起。
在子母畫面模式中,您可以:
- 通過拖拽視窗右下角的方式來調整 Windows 視窗的大小但保持其形狀不變。
- 通過按下並按住 Option (Alt) 鍵並拖拽視窗右下角的方式來調整 Windows 視窗的大小。
- 調整 Windows 視窗的大小以及通過按下並按住 Shift 鍵和拖拽視窗右下角來動態地調整螢幕解析度。
使用子母畫面設定,您可以配置虛擬機器在子母畫面模式中執行時的外觀與行為。在子母畫面模式下,您可以調整虛擬機器視窗的大小並與 Mac 應用程式放置一起。子母畫面模式下的視窗可被調整到任何大小,而其內容都會保持作用中狀態。這能夠讓您在使用 Mac 系統時監控在虛擬機器內部執行的任務。
要修改這些設定,請執行以下動作:
-
按一下功能表列中的 Parallels 圖示,
 並選擇
設定
。如果在螢幕頂部可以看見 Parallels Desktop 功能表列,請選擇
動作
>
設定
。
並選擇
設定
。如果在螢幕頂部可以看見 Parallels Desktop 功能表列,請選擇
動作
>
設定
。
- 在 虛擬機器組態 視窗,按一下 選項 並在邊欄中選取各項設定的名稱。
即使當虛擬機器正在執行時您也可以配置該窗格中的設定。
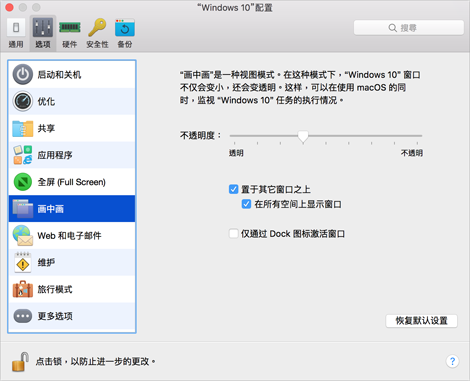
在子母畫面模式下,虛擬機器視窗預設為透明狀態。您可以在 不透明度 欄位中指定可見度,具體動作是在 透明 與 不透明 之間拖曳滑桿。您可以變更子母畫面模式下正在執行的虛擬機器的透明度。
要管理子母畫面模式下虛擬機器視窗的活動,可使用預設選定的以下選項:
- 置於其它視窗之上 。如果您不希望在子母畫面模式下該虛擬機器置於其它視窗之上可清除該選項。
- 在所有 Spaces 中顯示視窗 。如果您不想要在所有 Spaces 中顯示視窗,則清除此選項。
- 僅透過 Dock 圖示啟動視窗 。如果您希望將虛擬機器視窗設為非使用中,則選取此選項。選取時,按一下「透過」視窗。如果您必須再次將視窗設為使用中和擷取滑鼠或鍵盤輸入,按一下「Dock」中的虛擬機器圖示。
|
|
 Feedback
Feedback
|