Windows Phone Emulator を実行
Parallels Desktop を使用すると、Windows Phone 向けソフトウェアを Mac で開発およびテストできるようになります。そのためには以下が必要です。
-
2012 年以降製造の Mac コンピューター。Windows 8 の場合は 4 GB 以上のメモリ、Windows 10 の場合は 8 GB 以上のメモリが必要です。
ご使用の Mac に搭載されているメモリを確認するには、[アップルメニュー] をクリックし、 [この Mac について] を選択します。
-
最新バージョンの Parallels Desktop 13 for Mac がインストールされていること。
アップデートの有無を確認するには、Parallels Desktop を開き、 [Parallels Desktop] > [アップデートの確認] をクリックします。アップデートがある場合は、インストールしてください。
-
次のいずれかの仮想マシン:
- Windows 8 Professional 以降の 64 ビットデスクトップバージョン(Windows 8.1 または 10 など)。
-
Windows Server 2012 以降の 64 ビットサーバーバージョン(Windows 2012 R2 または 2016 など)。
注: 仮想マシンには 2 CPU と 2 GB のメモリが必要です(Windows 10 または Windows Server 2016 などの Windows の新しいバージョンを使用している場合は 4 GB が必要)。
Windows を Mac にインストールする手順については、「 Windows のインストール 」を参照してください。Windows で 2 CPU および 2 GB メモリを使用するように設定する手順については、「 Windows に割り当てるメモリの量を設定する 」と「 仮想マシンに割り当てるプロセッサ数を設定する 」を参照してください。
Windows Phone Emulator を実行できるよう Windows を構成する
システムが上記の要件を満たしたら、次の手順を実行して Windows Phone Emulator を実行できるよう Windows を構成します。
-
[最適化]
ペイン
の
[ネストされた仮想化]
の横の
[有効]
を選択して、Hyper-V のサポートを Windows で有効にします。
注: Hyper-V のサポートを有効にすると、Windows のパフォーマンスがやや低下する可能性があります。Hyper-V を使用しなくなった場合は、このオプションを無効にすることを推奨します。
- Windows を起動し、Windows Phone SDK がインストールされていることを確認します。必要に応じて、SDK を ここ からダウンロードしてください。
-
Visual Studio for Windows Phone を開き、新しいプロジェクトを作成し、Windows Phone のエミュレーターを起動します。このステップでは、次のエラーが表示されることがあります。
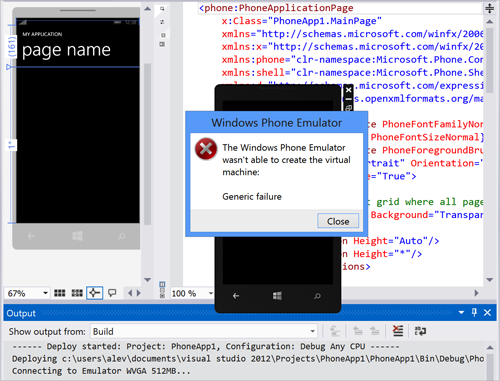
-
表示された場合は、Visual Studio を閉じ、Hyper-V Manager を起動します。
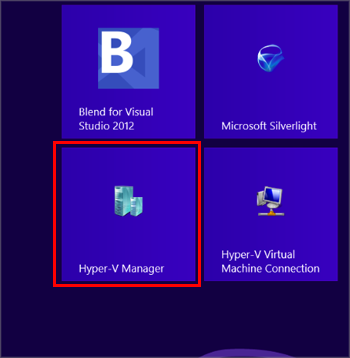
-
Windows Phone 向けソフトウェアの開発またはテストに使用する仮想マシンを選択し(デフォルトの仮想マシンは
Emulator WVGA 512MB
)、仮想マシン構成の設定を開き、プロセッサ数を 2 から 1 に変更します。
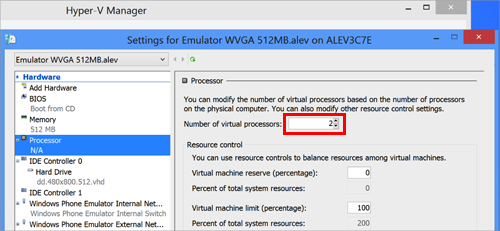
注: 上記の推奨とは違って Windows で 1 CPU を使用するよう設定しなかった場合は、Hyper-V 仮想マシンのプロセッサ数を変更しないでください。
-
これらのステップを実行後、Visual Studio を開き、Windows Phone アプリケーションの作成やテストを開始できます。
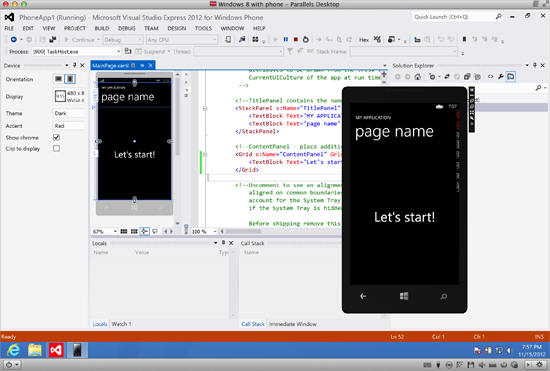
|
|
 Web フォームからご意見を送信する
Web フォームからご意見を送信する
|