USB & Bluetooth
To edit the USB & Bluetooth settings, do the following:
-
Open the
Actions
menu or click the Parallels icon
 in the Mac menu bar and choose
Configure
.
in the Mac menu bar and choose
Configure
.
- In the Virtual Machine Configuration dialog, click Hardware and select this device name in the sidebar.
Note: If this device is absent, you can add it to Virtual Machine Configuration. For detailed information on how to add a device, refer to Adding and Removing Devices .
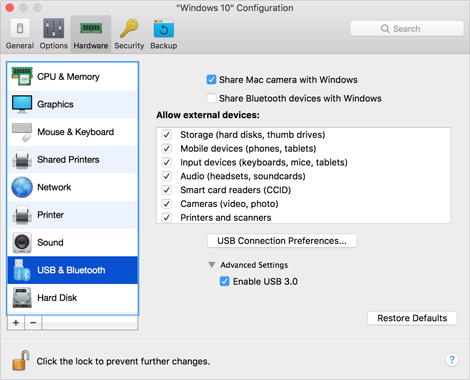
In the USB & Bluetooth pane, you can:
- Disable camera sharing.
- Enable Bluetooth devices sharing.
-
Enable USB 3.0 support.
Once USB 3.0 support is enabled, you can immediately start using USB 3.0 devices with Windows 8 and Windows Server 2012. To be able to use USB 3.0 devices with Windows 7/Vista/XP, you must also install the USB 3.0 driver in Windows. The driver can be found here .
Note: You can also use USB 3.0 devices in the guest versions of macOS 10.7.4 with the latest updates installed, macOS 10.8, and Linux guest operating systems that support USB 3.0.
If you want to prevent Virtual Machine Configuration from unauthorized changes, click the Lock icon
![]() at the bottom of the window. The next time someone wants to change the settings in any pane of Virtual Machine Configuration, an administrator's password will be required.
at the bottom of the window. The next time someone wants to change the settings in any pane of Virtual Machine Configuration, an administrator's password will be required.
|
|