Einstellungen für CPU und Arbeitsspeicher
Sie können die CPU- und Arbeitsspeichereinstellungen im Bereich CPU und Arbeitsspeicher anzeigen und konfigurieren.
Um diese Einstellungen zu öffnen, wählen Sie Aktionen > Konfigurieren > Hardware und klicken Sie dann auf CPU und Arbeitsspeicher .
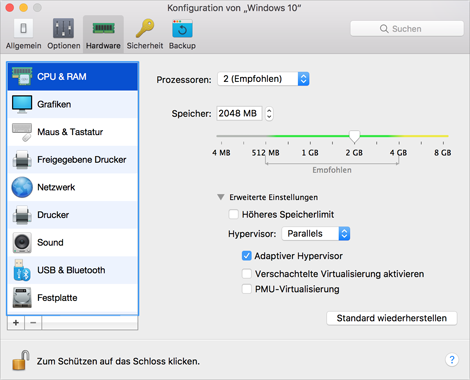
|
Option |
Beschreibung |
|
Prozessoren |
Verwenden Sie dieses Menü, um die Anzahl virtueller CPUs zu ändern, die Ihrer virtuellen Maschine zugeordnet sind. |
|
Speicher |
Verwenden Sie dieses Menü oder den Regler, um die Größe des Arbeitsspeichers zu ändern, der Ihrer virtuellen Maschine zugeordnet ist. Um die Leistung sowohl der virtuellen Maschine als auch von macOS zu optimieren, legen Sie den Arbeitsspeicher, der der virtuellen Maschine zugewiesen wird, mit einem Wert innerhalb des empfohlenen Bereichs fest. |
|
Höheres Speicherlimit (verfügbar nur in Parallels Desktop für Mac Pro Edition) |
Mit dieser Option können Sie mehr Arbeitsspeicher einer virtuellen Maschine zuweisen als Ihr Mac physisch hat. Verwenden Sie diese Option mit Umsicht (oder Ihr System kann sich deutlich verlangsamen) und nur in seltenen Fällen. Dies kann zum Beispiel nötig sein, wenn Sie versuchen, eine Datenbank in der virtuellen Maschine zu installieren und das Installationsprogramm meldet, dass Sie zu wenig Arbeitsspeicher haben. |
|
Hypervisor |
In diesem Menü können Sie auswählen, ob der Hypervisor von Parallels oder von Apple verwendet werden soll. Es wird empfohlen, dass Sie den Parallels-Hypervisor verwenden. |
|
Adaptiver Hypervisor |
Wählen Sie diese Option aus, um Parallels Desktop so zu konfigurieren, dass die Leistung für die virtuelle Maschine oder macOS je nach der Anwendung optimiert wird, mit der Sie gerade arbeiten. Wenn Sie eine App auf einer virtuellen Maschine verwenden, werden mehr Ressourcen der virtuellen Maschine zur Verfügung gestellt, und wenn Sie mit einer macOS-Anwendung arbeiten, dann erhält macOS mehr Ressourcen. |
|
Verschachtelte Virtualisierung aktivieren (verfügbar nur in Parallels Desktop for Mac Pro und Business Editions) |
Wählen Sie diese Option, um die Unterstützung für verschachtelte Virtualisierung zu aktivieren. Parallels Desktop 13 ermöglicht Ihnen, virtuelle Maschinen von Hyper-V innerhalb von virtuellen Maschinen mit Windows 8, Windows 10 und Windows Server 2012 auszuführen. Außerdem können kernelbasierte virtuelle Maschinen und virtuelle Maschinen von Xen in Versionen von Linux, die Xen und KVM unterstützen, genutzt werden. Hinweis: Beim Ausführen einer virtuellen Maschine innerhalb einer virtuellen Maschine kann sich die Leistung des macOS und der virtuellen Maschine deutlich verringern. Achtung: Verwenden Sie keine virtuellen Hyper-V Maschinen in einer Produktionsumgebung.Microsoft® unterstützt die Verschachtelung von Hyper-V nicht, daher können derartige virtuelle Maschinen instabil sein. |
|
PMU-Virtualisierung (verfügbar nur in Parallels Desktop für Mac Pro und Business Editions) |
Wenn Sie virtuelle Maschinen für die Softwareentwicklung nutzen, können Sie ein Tool zur Leistungsüberwachung verwenden (z. B. Intel VTune Amplifier oder OProfile), um den Code zu optimieren. So bereiten Sie alles für die Nutzung eines Tools zur Leistungsüberwachung vor:
Hinweis: 1. PMU-Virtualisierungsunterstützung kann in virtuellen Maschinen mit Windows (ab Windows XP) und mit Linux aktiviert werden. 2. Die Aktivierung der PMU-Virtualisierungsunterstützung kann die Leistung Ihrer virtuellen Maschine ein wenig verringern. |
|
|
 Feedback
Feedback
|