使用 Bonjour 設定印表機
如果您有多個連接到家用網路的 Mac,您可以使用 Apple Bonjour for Windows 共用任何連接的印表機。
若要查看 Bonjour 支援的所有 Windows 作業系統清單,請參閱 http://support.apple.com/kb/dl999 。
重要: 若要通過 Apple Bonjour 與 Windows 共用 Mac 印表機,必須將 Windows 設為在橋接網路模式中運作。
要通過 Bonjour 設定印表機:
- 確定你想要使用印表機已設定在 Mac 共用。若要共用印表機,在 Mac OS X 中選擇「 Apple 功能表 」>「 系統偏好設定 」,然後按一下「 列印與掃描 」。 然選定該印表機並選擇 共用印表機。
- 打開 Parallels Desktop 並啟動 Windows。
- 當 Windows 啟動時,請移至 http://support.apple.com/kb/dl999 並下載 Bonjour for Windows 安裝套件。
-
在 Windows 中,從進行下載的資料夾中啟動
BonjourPSSetup.exe檔案來開始 Bonjour 安裝。 - 按照螢幕提示安裝 Bonjour for Windows。
- 連按兩下桌面上的 Bonjour 印表機精靈圖示,或選取「 開始 -> 所有程式 -> Bonjour 列印服務 -> Bonjour 列印機精靈 」以啟動 Bonjour 印表機精靈。
- 在「 瀏覽 Bonjour 印表機 」視窗中,選取您要使用的印表機並按「 下一步 」。
-
如果你看到的下一個視窗是「
完成 Bonjour 印表機精靈
」,則此印表機所需的驅動程式可以在 Windows 驅動程式庫中取得,且印表機也已設定成功。按一下「
完成
」,您可以開始使用新加入的印表機從 Windows 程式列印文件。
但是,如果您看到的下一個視窗是「 安裝 Bonjour 印表機 」,您必須選擇印表機製造商與型號。
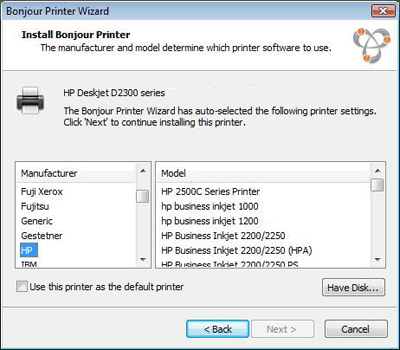
如果需要的列印機型號沒有在列表中,您可執行以下當中的一項操作:
-
在 Windows 中安裝印表機驅動。然後按一下「
安裝 Bonjour 印表機
」視窗中的「
從磁碟安裝
」按鈕,並指定位於您安裝印表機驅動程式的資料夾中的
.inf檔案的路徑。 - 在「 安裝 Bonjour 印表機 」視窗中,選取「 製造商 」清單中的「 一般 」以及「 型號 」清單中的「 一般/Postscript 」。
按「 下一步 」。
-
在 Windows 中安裝印表機驅動。然後按一下「
安裝 Bonjour 印表機
」視窗中的「
從磁碟安裝
」按鈕,並指定位於您安裝印表機驅動程式的資料夾中的
- 在「 完成 Bonjour 印表機精靈 」視窗中,按一下「 完成 」。您就可開始使用新添加的印表機從 Windows 程式列印文檔。
|
|
 Feedback
Feedback
|