Установка Windows
Если у вас есть источник установочных файлов Windows (DVD, образ или USB-устройство) и действительный ключ лицензии Windows, вы можете установить Windows на свой Mac и работать с ней через Parallels Desktop.
Чтобы установить Windows:
- Откройте Parallels Desktop и нажмите Файл > Создать .
- Если у вас есть установочный диск Windows, вставьте его в дисковод DVD. Если у вас есть USB-устройство с Windows, подключите его к Mac.
- Нажмите Установить Windows или другую ОС с DVD или из образа .
- Parallels Desktop выполнит поиск и выдаст список доступных для установки операционных систем. Если в этом списке есть нужная вам версия Windows, выберите ее, нажмите Продолжить и перейдите на шаг 6.
-
Если на шаге 4 ваш источник установочных файлов Windows не был обнаружен автоматически, нажмите
Найти вручную
. Поиск доступен по следующим источникам:
- DVD: Если у вас есть DVD с Windows, вставьте его в дисковод DVD. Когда Windows будет обнаружена, нажмите Продолжить . Если у вашего компьютера Mac нет DVD-дисковода, вы можете использовать Apple SuperDrive, воспользоваться DVD-дисководом другого компьютера Мас посредством Remote Disc или создать образ диска.
- Файл образа: Если у вас есть образ диска с Windows, нажмите Файл образа и перетащите нужный файл в окно мастера Parallels. Когда Windows будет обнаружена, нажмите Продолжить .
-
USB-диск:
Если у вас есть загрузочный USB-установщик с Windows, нажмите
USB-
диск
и подключите его к компьютеру Mac. Когда Windows будет обнаружена, нажмите
Продолжить
.
Примечание. Parallels Desktop может не обнаруживать некоторые операционные системы (например, последние дистрибутивы Linux). Если это произошло, но вы уверены, что ваша операционная система пригодна для установки, нажмите Продолжить , вручную укажите тип ОС (если его нет в списке, выберите Другое ) и следуйте инструкциям на экране.
-
Оставьте выбранной опцию
Экспресс-установка
.
Примечание. Если снять выбор опции Экспресс-установка , после завершения установки нужно будет дополнительно установить Parallels Tools для обеспечения интеграции между Windows и Mac OS X.
- Выберите, для чего вы планируете использовать Windows в первую очередь. Это позволит подобрать наиболее подходящие вам настройки.
-
В меню
Расположение
выберите папку, в которой будет храниться Windows.
По умолчанию Windows устанавливается в папку
Документы > Parallels. Чтобы разрешить доступ к этой копии Windows всем пользователям вашего компьютера, выберите опцию Открыть доступ для других пользователей . - Чтобы предварительно настроить некоторые параметры, например указать объем памяти, который будет доступен в Windows, или выбрать, нужно ли автоматически запускать Windows при запуске Parallels Desktop, установите флажок Настроить параметры до начала установки . Эти параметры можно будет настроить и после установки операционной системы.
-
Нажмите
Продолжить
.
Начнется установка Windows.
Чтобы запустить установленную Windows, откройте какую-нибудь Windows-программу или нажмите кнопку включения в центре управления .
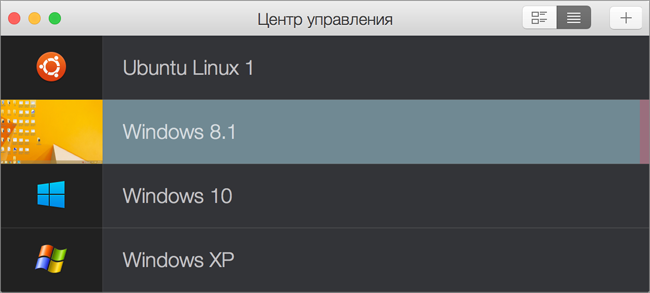
Важно! При первом запуске Windows будет установлен продукт Windows Parallels Tools, который обеспечит прозрачное взаимодействие между Windows и OS X. После завершения установки Parallels Tools поступит запрос на перезапуск Windows.
Если на шаге 6 не выбрана опция Экспресс-установку , то нужно будет установить Parallels Tools вручную .
Во время установки Windows Parallels Desktop создает учетную запись администратора без пароля. Задать пароль можно будет после завершения установки.
Примечание. Windows также можно установить с помощью образа диска . Просто выберите файл образа диска на шаге 4 выше. Parallels Desktop поддерживает образы дисков в формате ISO, DMG, CUE и CCD.
|
|
 Обратная связь
Обратная связь
|