フル スクリーン設定の調整
フル スクリーン モードでの Windows の外観と動作をカスタマイズできます。
[フルスクリーン] 設定にアクセスするには:
-
次のいずれかを実行します。
-
メニューバーの Parallels アイコンをクリックし、
 [構成]
>
[オプション]
を選択します。
[構成]
>
[オプション]
を選択します。
- Parallels Desktop のメニュー バーが画面上部にある場合は、 [処理] > [構成] を選択し、 [オプション] をクリックします。
-
メニューバーの Parallels アイコンをクリックし、
-
[フルスクリーン]
をクリックします。
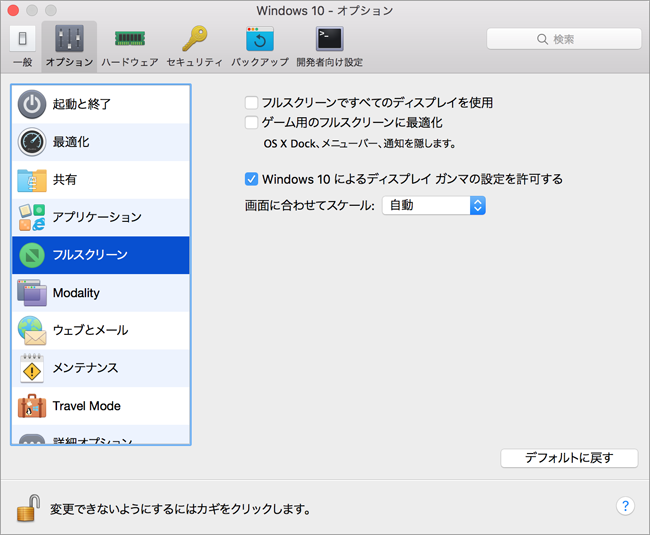
- [フルスクリーン] ペインで、以下の設定を調整できます。
Mac に接続されたディスプレイへの表示の設定
Mac に 2 台目のディスプレイが接続されている場合、フル スクリーン モードに切り替えたとき、デフォルトではプライマリ ディスプレイに Windows が表示され、Mac OS X はセカンダリ ディスプレイに表示されます。
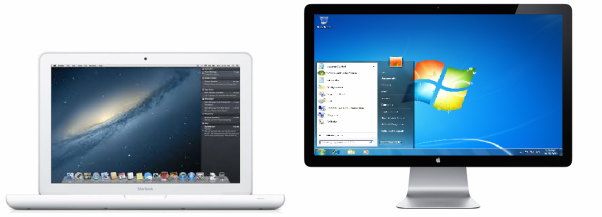
ウィンドウを目的のディスプレイにドラッグし、フル スクリーン アイコンをクリックすると、Windows を表示するディスプレイを選択できます
![]() 。
。
ディスプレイすべてに Windows を表示するには、 [フルスクリーンですべてのディスプレイを使用] を選択します。

ゲーム用のフルスクリーンに最適化
仮想マシンを使用してフルスクリーン表示モードでビデオゲームをプレイする場合、 [ゲーム用のフルスクリーンに最適化] を選択します。このオプションを選択すると、マウスポインタを画面の上部および下部に移動しても、OS X Dock、メニューバー、および通知は表示されません。
Windows によるディスプレイ ガンマの設定を許可する
Windows を使用してビデオ ゲームをプレイしているとき、Windows が異なる視覚効果を適切に表示するために Mac のディスプレイ ガンマの設定を一時的に変更しなければならない場合があります。Windows にガンマ設定の変更を許可するには、 [Windows によるディスプレイ ガンマの設定を許可する] を選択します。
画面に合わせてスケールする
[画面に合わせてスケール] メニューを使用すると、フル スクリーンで作業を行うときに Windows がどのように表示されるかを構成できます。
- オフ: Parallels Tools がインストールされていると、Windows の解像度は Mac の解像度に合わせられます。 Parallels Tools がインストールされていない場合は、Windows の解像度は変更されません。Mac の解像度よりも低い場合は、Windows は黒の背景に表示されます。Mac の解像度よりも高い場合は、Windows にはスクロール バーが表示されます。
- 自動: Parallels Tools がインストールされていると、Windows の解像度は Mac の解像度に合わせられます。 Parallels Tools がインストールされていない場合は、Windows の解像度は変更されません。Mac の解像度よりも低い場合は、Windows は黒の背景に表示されます。Mac の解像度よりも高い場合は、Windows はスクロール バーなしに画面全体に表示されます。
- 比率を保つ : Parallels Tools がインストールされているかどうかにかかわらず、Windows の解像度は変更されません。Mac の解像度よりも低い場合は、Windows は黒の背景に表示されます。Mac の解像度よりも高い場合は、Windows はスクロール バーなしに画面全体に表示されます。
- 拡張 : Parallels Tools がインストールされているかどうかにかかわらず、Windows の解像度は変更されませんが、Windows は拡大され、画面全体に表示されます。
注:
フル スクリーン設定に対して不正な変更が行われないよう、ウィンドウの下部にある
![]() [カギ] アイコンをクリックします。ロックされると、変更を加えるには管理者のパスワードが必要となります。
[カギ] アイコンをクリックします。ロックされると、変更を加えるには管理者のパスワードが必要となります。
|
|
 Web フォームからご意見を送信する
Web フォームからご意見を送信する
|