Mode Modality
Lorsque vous switchez en mode Modality, vous pouvez redimensionner les fenêtres de la machine virtuelle et les placer en parallèle avec vos applications Mac.
En mode Modality, vous pouvez :
- Redimensionner simplement la fenêtre Windows tout en conservant son format en tirant sur l'angle droit inférieur.
- Redimensionner la fenêtre Windows en appuyant et maintenant enfoncé le bouton Option (Alt) puis en tirant sur l'angle droit inférieur de cette fenêtre.
- Redimensionner la fenêtre Windows et adapter dynamiquement la résolution de l'écran en appuyant sur la touche Ctrl et en la maintenant enfoncée, puis en tirant sur l'angle droit inférieur de cette fenêtre.
À l'aide des paramètres Modality, vous pouvez configurer l'apparence et le comportement de la machine virtuelle lorsqu'elle fonctionne en mode Modality. En mode Modality, vous pouvez redimensionner les fenêtres de la machine virtuelle et les placer en parallèle avec vos applications Mac. Une fenêtre Modality peut être redimensionnée à n'importe quelle taille et son contenu est toujours actif. Vous pourrez ainsi surveiller les tâches en cours d'exécution dans la machine virtuelle tout en travaillant du côté de Mac.
Pour modifier ces paramètres, procédez comme suit :
-
Cliquez sur l'icône Parallels
 dans la barre de menus et choisissez
Configuration
. Si la barre de menus de Parallels Desktop est visible en haut de l'écran, choisissez
Actions
>
Configuration
.
dans la barre de menus et choisissez
Configuration
. Si la barre de menus de Parallels Desktop est visible en haut de l'écran, choisissez
Actions
>
Configuration
.
- Dans la fenêtre Configuration de la machine virtuelle , cliquez sur Options , puis sélectionnez le nom des paramètres dans le volet.
Vous pouvez configurer les paramètres dans ce volet même si la machine virtuelle est en cours d'exécution.
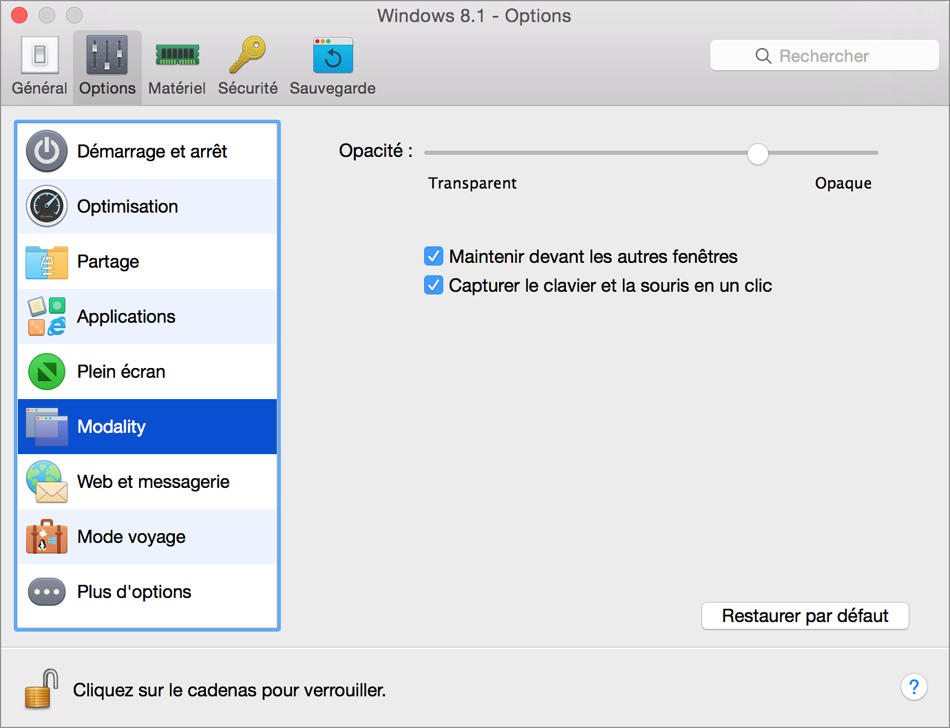
En mode Modality, la fenêtre de la machine virtuelle devient transparente par défaut. Vous pouvez indiquer le niveau de visibilité dans le champ Opacité en faisant glisser le curseur entre Transparent et Opaque . Vous pouvez changer le niveau de transparence d'une machine virtuelle qui est exécutée lorsqu'elle est en mode Modality.
Pour gérer le comportement de la fenêtre de la machine virtuelle en mode Modality, utilisez les options suivantes sélectionnées par défaut :
- Garder devant les autres fenêtres . Décochez cette option si vous ne voulez pas que la machine virtuelle apparaisse au-dessus des autres fenêtres ouvertes lorsque la machine virtuelle fonctionne en mode Modality.
- Capturer le clavier et la souris en un clic . Décochez cette option si vous ne voulez pas que la machine virtuelle capture l'entrée du clavier et de la souris en mode Modality.
|
|
 Feedback
Feedback
|