Arrêter ou suspendre Windows
Une fois que vous avez terminé d'utiliser les programmes Windows, vous pouvez laisser Windows tourner en arrière-plan pendant que vous utilisez vos applications Mac. Ou vous pouvez arrêter Windows afin que davantage de ressources de votre ordinateur soient disponible pour vos applications Mac. Différentes méthodes sont disponibles pour arrêter Windows. Vous pouvez :
- Suspendre Windows
- Mettre en pause Windows
- Arrêter Windows
- Stopper Windows
Suspendre Windows
Suspendre Windows gèle tous les programmes Windows en cours ainsi que les paramètres. Ils restent ainsi dans leur état en cours.
Suivez l'une de ces procédures :
- Quittez Parallels Desktop.
-
Cliquez sur l'icône Parallels
 dans la barre de menus et choisissez
Actions
>
Interrompre
.
dans la barre de menus et choisissez
Actions
>
Interrompre
.
- Si la barre de menus de Parallels Desktop est visible en haut de l'écran, choisissez Actions > Suspendre .
La prochaine fois que vous démarrerez Windows ou ouvrirez un programme Windows, vous reprendrez là où vous en étiez.
Lorsque Windows est suspendu, vous pouvez quitter Parallels Desktop en toute sécurité et reprendre votre travail ultérieurement.
Remarque : Si vous utilisez Mac OS X Lion ou une version ultérieure, et si vous arrêtez ou redémarrez votre ordinateur ou quittez Parallels Desktop, Windows est automatiquement suspendu. La prochaine fois que vous démarrerez Parallels Desktop, vous pourrez reprendre votre travail avec la machine virtuelle Windows que vous avez quittée. Si votre Windows est crypté , vous devrez le reprendre manuellement.
Mettre en pause Windows
Vous pouvez temporairement mettre en pause Windows et libérer les ressources de votre ordinateur telles que la RAM et les cycles de processeurs que vos applications Mac peuvent utiliser en procédant comme suit :
-
Cliquez sur l'icône Parallels
 dans la barre de menus et choisissez
Actions
>
Mettre en pause
.
dans la barre de menus et choisissez
Actions
>
Mettre en pause
.
- Si la barre de menus de Parallels Desktop est visible en haut de l'écran, choisissez Actions > Mettre en pause .
Pour reprendre l'utilisation de Windows après l'avoir mis en pause, suivez l'une de ces procédures :
-
Cliquez sur l'icône Parallels
 dans la barre de menus et choisissez
Actions
>
Reprendre
.
dans la barre de menus et choisissez
Actions
>
Reprendre
.
- Si la barre de menus de Parallels Desktop est visible en haut de l'écran, choisissez Actions > Reprendre .
Si vous quittez Parallels Desktop alors que Windows est en pause, vous êtes invité tout d'abord soit à Suspendre soit à Stopper Windows.
Arrêter Windows
L'arrêt de Windows dans Parallels Desktop s'opère comme l'arrêt de Windows sur un PC. Tous les programmes Windows ferment, vous donnant la possibilité d'enregistrer votre progression si nécessaire et Windows cesse de fonctionner.
Pour arrêter Windows, suivez l'une de ces procédures :
-
Cliquez sur l'icône Parallels
 dans la barre de menus et choisissez
Actions
>
Arrêter
.
dans la barre de menus et choisissez
Actions
>
Arrêter
.
- Si la barre de menus de Parallels Desktop est visible en haut de l'écran, choisissez Actions > Arrêter .
Stopper Windows
Pour stopper immédiatement Windows et tous les programmes Windows, suivez l'une de ces procédures :
-
Cliquez sur l'icône Parallels
 dans la barre de menus et choisissez
Actions
>
Stopper
.
dans la barre de menus et choisissez
Actions
>
Stopper
.
- Si la barre de menus de Parallels Desktop est visible en haut de l'écran, choisissez Actions > Stopper .
Important : Lorsque vous stoppez Windows de cette manière, ni vos données ni votre progression ne sont enregistrées.
Menu Fenêtre
Si Windows est configuré pour apparaître dans une fenêtre séparée, vous pouvez également choisir l'une des options ci-dessus à partir du menu situé en bas de la fenêtre :
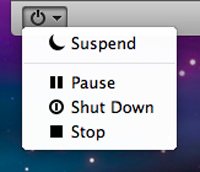
|
|
 Feedback
Feedback
|