Boot Order
Using the Boot Order settings, you can configure the virtual machine boot sequence, that is, the order in which the virtual machine will try to load the operating system from different boot devices.
Note: These settings cannot be changed when the virtual machine is running.
To edit the Boot Order settings, do the following:
-
Click the Parallels icon
 in the menu bar and choose
Configure
. Or if the Parallels Desktop menu bar is visible at the top of the screen, choose
Actions
>
Configure
.
in the menu bar and choose
Configure
. Or if the Parallels Desktop menu bar is visible at the top of the screen, choose
Actions
>
Configure
.
- In the Virtual Machine Configuration dialog, click Hardware and select Boot Order in the sidebar.
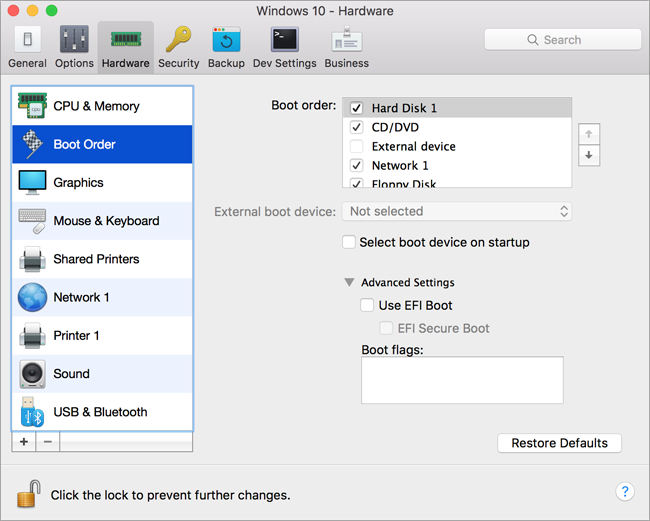
The currently supported boot devices are listed below:
- Hard Disk . Select this device if you want the virtual machine to boot up from its virtual hard disk drive.
-
CD/DVD-ROM
. Select this device if you want the virtual machine to boot up from the media connected to its virtual CD/DVD-ROM drive.
Note: The virtual machine will use the CD/DVD-ROM drive specified as CD/DVD-ROM 1 in its configuration.
- External device . Select this device if you want the virtual machine to boot up from a bootable external device (USB, FireWire, Thunderbolt, etc.) connected to your Mac. Once selected, choose the device from the External boot device menu located below.
- Floppy Disk . Select this device if you want the virtual machine to boot up from a floppy disk image connected to its virtual floppy disk drive.
-
Network
. Select this device if you want your virtual machine to boot from a network adapter using PXE (Pre-Execution Environment).
Note: The virtual machine will use the network adapter specified as Network 1 in its configuration.
Every time you start the virtual machine, it tries to boot from the device specified as the first one in the Boot Order list. If the virtual machine cannot boot from the first device (for example, no media is connected to it), the virtual machine proceeds to the second device in the list and tries to boot from this device, and so on.
In this pane, you can perform the following operations:
- Change the currently set boot sequence by selecting the name of the corresponding boot device in the Boot Order list and moving it up or down using the arrows to the right of the list.
- Remove a boot device from the sequence by clearing the check box next to its name.
If you choose the
Select boot device on startup
option, you will see the following message at the virtual machine startup: "
Press ESC to select boot device
". If you press ESC pending 5 seconds, you will be able to select a boot device. If you do not press ESC, the virtual machine will try to boot from the devices specified in the
Boot Order
list.
Note:
Make sure that the device you wish to use for your virtual machine booting (hard disk drive, CD-ROM drive, floppy disk drive, or network adapter) is available to the virtual machine and configured properly. If you do not have any boot devices configured in your virtual machine, you will see the following error message after you start the virtual machine: “
No boot device is available
”. In this case, you should stop the virtual machine and configure at least one boot device for it.
Boot Windows Securely
Pirated versions of Windows may have backdoors through which hackers have full access to the system and data. If you're working with Windows 8 or later in Parallels Desktop for Mac Pro Edition, you can configure Windows to check the boot loader on startup. This allows to prevent the execution of unsigned and potentially dangerous code.
To configure Windows to boot securely, select EFI Secure Boot . If a user tries to start a virtual machine with an illegal version of Windows, Secure Boot detects unauthorized changes to the firmware, operating system, or UEFI drivers and prevents such an operating system from starting.
Boot Flags
The Boot flags field is intended for specifying the flags that can change the virtual machine system behavior. The system flags can be used by the Parallels customer support team in cases when something goes wrong in your virtual machine. It is not recommended to type anything into this field without being instructed to do so by the customer support staff.
If you want to prevent Virtual Machine Configuration from unauthorized changes, click the Lock icon
![]() at the bottom of the window. The next time someone wants to change the settings in any pane of Virtual Machine Configuration, an administrator's password will be required.
at the bottom of the window. The next time someone wants to change the settings in any pane of Virtual Machine Configuration, an administrator's password will be required.
|
|