Serial Port
In the Serial Port pane, you can configure the virtual machine serial port settings.
To edit the device settings, do the following:
-
Click the Parallels icon
 in the menu bar and choose
Configure
. Or if the Parallels Desktop menu bar is visible at the top of the screen, choose
Actions
>
Configure
.
in the menu bar and choose
Configure
. Or if the Parallels Desktop menu bar is visible at the top of the screen, choose
Actions
>
Configure
.
- In the Virtual Machine Configuration dialog, click Hardware and select this device name in the sidebar.
Note: If this device is absent, you can add it to Virtual Machine Configuration. For detailed information on how to add a device, refer to Adding and Removing Devices .
Using serial ports, you can establish a connection between:
- The virtual machine and the host computer devices (using a real port); or
- Between two virtual machines located on the same host computer (using a socket).
If you want to connect your virtual machine to the host computer device, you should create a serial port emulated by a real port. The Source list comprises the devices on the host computer that are available for connection. The connected device, being used in any virtual machine, cannot be used by the host computer. To be able to use it in the host computer, you should first disconnect it from the virtual machine. To do that, use the Devices menu in the Mac menu bar.
If you want to connect two virtual machines with each other, you need to create a serial port emulated by a socket in each virtual machine. The names of the serial ports should be identical. The connection between the virtual machines via serial ports is bidirectional. It means that the working modes of the sockets set during the port creation can be changed later in the Serial Port pane.
If you need to log the performance activity of your virtual machine or to record the data from it and use this information later on, you can connect your virtual machine serial port to an output file on the physical computer. You will be able to view and analyze the activity history of the virtual machine any time you need by exploring this file.
You can add a new serial port to your virtual machine using Add Hardware Assistant. For the instruction on how to add serial ports, refer to Adding and Removing Devices .
Note : You can connect up to four serial ports to a virtual machine.
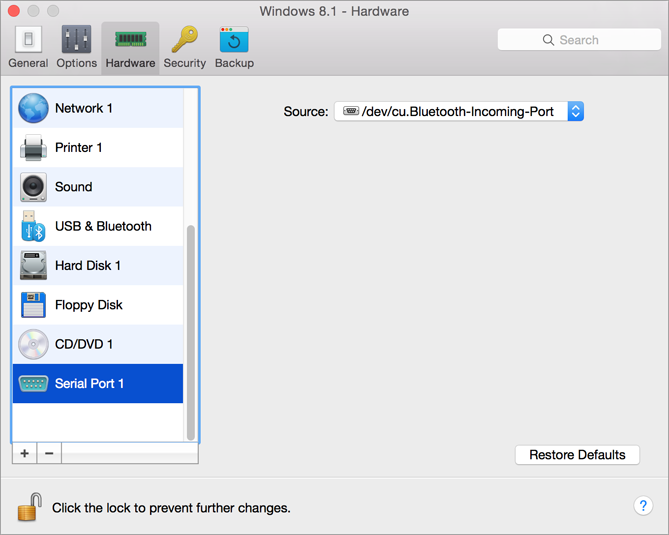
In the Source field, the source device that emulates this serial port is specified.Serial ports can be emulated by the following devices:
- Physical Serial Port . To connect the virtual machine serial port to one of the existing serial ports on the host computer, choose the appropriate port on the host computer in the Source list.
-
Socket
. To connect two virtual machines through the sockets, click the
Source
list and choose the appropriate socket. If there are no sockets available, click
New socket
and specify its name in the
Enter a socket name
field.
You should also configure the role the virtual machine will play in the connection by selecting the necessary role in the Mode list. Selecting Server enables you to use this virtual machine to direct the other one. Selecting Client enables you to direct this virtual machine from the other one.
Note: If you change the socket mode of the first virtual machine, make sure the socket mode of the second virtual machine is also modified.
- Output File . To connect the virtual machine serial port to an output file, click the Source list and choose the appropriate output file. You can also click Choose an output file to locate the necessary file.
If you want to prevent Virtual Machine Configuration from unauthorized changes, click the Lock icon
![]() at the bottom of the window. The next time someone wants to change the settings in any pane of Virtual Machine Configuration, an administrator's password will be required.
at the bottom of the window. The next time someone wants to change the settings in any pane of Virtual Machine Configuration, an administrator's password will be required.
|
|