Set Windows to Take Up the Whole Screen
You can set Windows to occupy your entire screen, so it looks just like it would if you were using a Windows PC. In Full Screen mode, Mac OS X and all of the Parallels Desktop controls are hidden.
To switch to Full Screen mode, do one of the following:
-
From Coherence mode, click the Parallels icon
 in the menu bar, then choose
View
>
Exit Coherence
. Then click the
View
menu and select
Enter Full Screen
.
in the menu bar, then choose
View
>
Exit Coherence
. Then click the
View
menu and select
Enter Full Screen
.
-
From Window mode, choose
View
>
Enter Full Screen
or click the Full Screen icon
 in the top left corner of the virtual machine window.
in the top left corner of the virtual machine window.
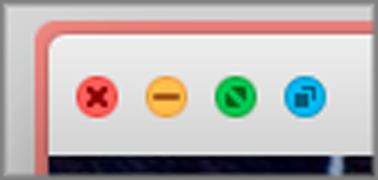
To exit Full Screen mode, do one of the following:
- Press Command-Control-F.
- Move the pointer to the top of the screen until the OS X menu bar appears and click View > Exit Full Screen . If you're using Mac OS X Snow Leopard or working in Parallels Full Screen mode , press Control-Option (Alt) to display the Mac menu bar.
- If the Parallels hot corners are active, move the pointer to the upper-left corner of the screen until the corner peels back and click Exit Full Screen .
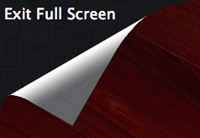
If you are using Mac OS X Lion and one of the screen corners is set to show the menu bar , move the pointer to that corner and then click the Full Screen button in the top-right corner of the menu.
|
|