Network
Using the Network settings, you can change the network type used in your virtual machine.
To edit the device settings, do the following:
-
Click the Parallels icon
 in the menu bar and choose
Configure
. Or if the Parallels Desktop menu bar is visible at the top of the screen, choose
Actions
>
Configure
.
in the menu bar and choose
Configure
. Or if the Parallels Desktop menu bar is visible at the top of the screen, choose
Actions
>
Configure
.
- In the Virtual Machine Configuration dialog, click Hardware and select this device name in the sidebar.
Note: If this device is absent, you can add it to Virtual Machine Configuration. For detailed information on how to add a device, refer to Adding and Removing Devices .
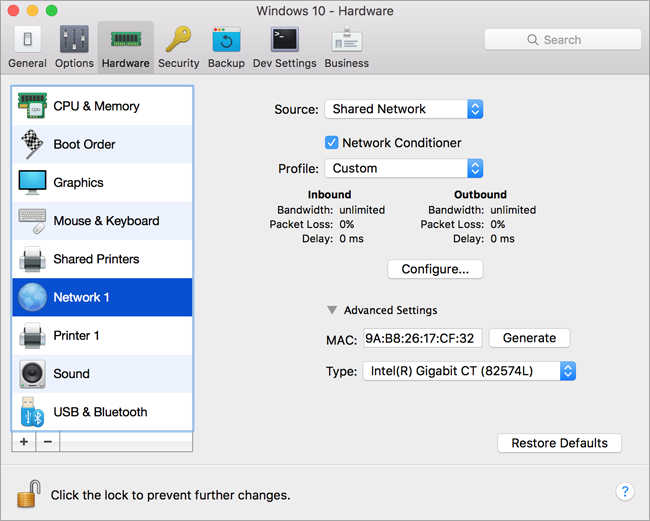
You can choose one of the following network types for the virtual machine network adapter:
-
Shared Network
. Select this option to enable the Network Address Translation (NAT) feature for the virtual machine. In this case, your virtual machine will share whatever network connection is currently used by the host computer.
See Shared Network to learn how to configure this network type.
-
Bridged Network
. Select this option to allow the virtual machine to access the local network and Internet through one of the network adapters installed on the host computer. In this case, the virtual machine is treated as a stand-alone computer on the network and should be configured in the same way as a real one. You can choose the physical adapter where the virtual machine adapter will be bridged in the list below the
Bridged Network
option.
See Bridged Ethernet Network to learn how to configure this network type.
-
Host-Only Network
. Select this option to allow the virtual machine to connect to the host computer and the virtual machines residing on it and to make it invisible outside the host computer.
See Host-Only Network to learn how to configure this network type.
Network Conditioner
Note: This feature is available in Parallels Desktop for Mac Pro Edition only.
If you're a software developer, you can simulate various Internet connectivity speeds to test your applications. To do this, select Network Conditioner and choose a pre-configured profile that is specific to the network conditions you want to test. Or click Configure and specify the Inbound and Outbound settings according to your needs.
MAC Address
In the MAC address field, you can change the MAC address currently assigned to the virtual machine. MAC addresses are automatically generated during the virtual machine creation. However, you can modify the default MAC address by typing another value in the MAC address field or clicking the Generate button. When entering a new MAC address, make sure that it is unique within your network.
If you want to prevent Virtual Machine Configuration from unauthorized changes, click the Lock icon
![]() at the bottom of the window. The next time someone wants to change the settings in any pane of Virtual Machine Configuration, an administrator's password will be required.
at the bottom of the window. The next time someone wants to change the settings in any pane of Virtual Machine Configuration, an administrator's password will be required.
|
|