Printer
Using the Printer settings, you can configure the virtual machine printer port settings. A virtual machine can have up to three printer ports.
To edit the device settings, do the following:
-
Click the Parallels icon
 in the menu bar and choose
Configure
. Or if the Parallels Desktop menu bar is visible at the top of the screen, choose
Actions
>
Configure
.
in the menu bar and choose
Configure
. Or if the Parallels Desktop menu bar is visible at the top of the screen, choose
Actions
>
Configure
.
- In the Virtual Machine Configuration dialog, click Hardware and select this device name in the sidebar.
Note: If this device is absent, you can add it to Virtual Machine Configuration. For detailed information on how to add a device, refer to Adding and Removing Devices .
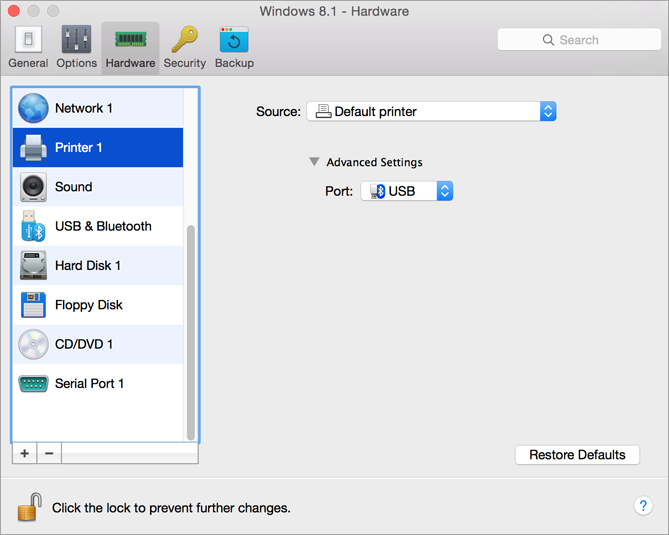
Select the Connected option if you want the virtual machine to start up with the printer port connected.
In the Port field, choose the port type. If available, you're recommended to use the USB port type. Connecting a printer to a virtual machine via USB ensures faster data transfer rate than connecting it via LPT.
Notes:
1. You can connect up to 6 USB and up to 3 LPT printers to a single virtual machine.
2. You can connect a USB printer only if your virtual machine has a USB controller . If not, you can easily add it .
In the Source field, the source device that emulates this printer port is specified. A printer port can be emulated by one of the following devices:
-
Printers
. You can use any of the printers connected to your Mac in your virtual machine. Click the
Source
field and select the appropriate printer from the list.
For the detailed information on how to set up a printer in your virtual machine, please refer to Print from Windows .
- Real printer port . If your Mac has a physical printer port, you can connect it to your virtual machine. Click the Source field and select the physical port name from the list.
- Output File . You can emulate the virtual machine printer port by using an output file. Click the Source field and choose an output file from the list, or click Choose an output file and specify the path to the desired output file on your Mac.
If you want to prevent Virtual Machine Configuration from unauthorized changes, click the Lock icon
![]() at the bottom of the window. The next time someone wants to change the settings in any pane of Virtual Machine Configuration, an administrator's password will be required.
at the bottom of the window. The next time someone wants to change the settings in any pane of Virtual Machine Configuration, an administrator's password will be required.
|
|
 Feedback
Feedback
|