Open a Windows Program
Opening a Windows program is as easy as opening a Mac application. Here are several ways to open Windows programs:
- From the Windows Applications folder in the Dock
- From the Windows Start menu
- From the Mac OS X Finder
- From the Dock
- Using Spotlight searching
- Using Launchpad (if you are using Mac OS X Lion or later)
Note:
All Windows program icons can be easily identified by the Parallels Desktop symbol
![]() in the lower-right corner of the icon.
in the lower-right corner of the icon.
Windows Applications Folder
This folder is available in the OS X Dock and contains all your Windows programs. As you install more programs, they are automatically added.
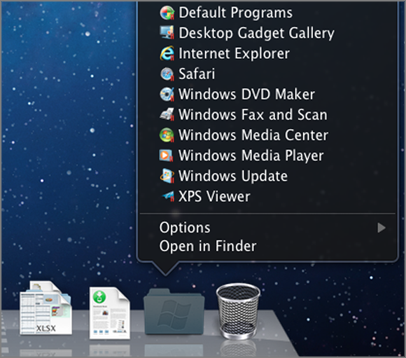
To open a Windows program using the Windows Applications folder:
- Click the folder, and then choose a program.
To add the Windows applications folder to the Dock:
-
Do one of the following:
-
Click the Parallels icon
 in the menu bar and choose
Configure
.
in the menu bar and choose
Configure
.
- If the Parallels Desktop menu bar is visible at the top of the screen, choose Actions > Configure .
-
Click the Parallels icon
- Click Options and then click Applications .
- Be sure Share Windows applications with Mac is selected, and then select Show Windows applications folder in Dock .
Windows Start Menu
To open a Windows program from the Start menu:
-
Do one of the following:
-
Click the Parallels icon
 in the menu bar and choose
Windows Start Menu
.
in the menu bar and choose
Windows Start Menu
.
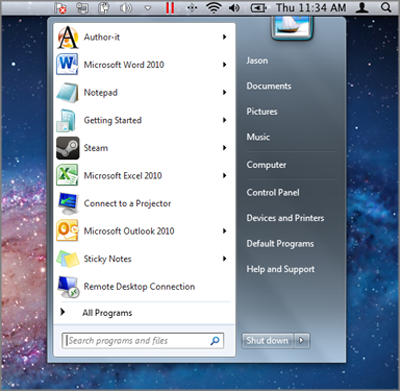
-
If Windows is in Full Screen or Window mode, open the Start Menu as you normally would.
Note: You can also Command-click or Right-click the Parallels icon.
-
Click the Parallels icon
- Click the program you want.
Mac OS X Finder
You can also open a program by double-clicking its icon in the Finder.
To find Windows programs in the Finder:
- Double-click the Windows volume on the desktop, and then open the Program Files folder.

Note: To show the Windows volume on the desktop, the Mac OS X Finder must be enabled to show connected servers. Click anywhere on the desktop and choose Finder > Preferences , and then select Connected servers .
You can make an alias for a Windows program on the Mac OS X desktop, then double-click it anytime to open the program.
To make an alias for a Windows program on the Mac OS X desktop:
- Select the program in the Finder and choose File > Make Alias . Then drag the alias icon to the desktop.
Program Icon in the Dock
When you open a Windows program, its icon appears in the Mac OS X Dock at the bottom of the screen. By default when you close the program, the icon disappears from the Dock. Keeping a program's icon in the Dock provides a quick way to open the program anytime.
To keep a Windows program's icon in the Dock, do one of the following:
- Right-click or Control-click the Windows program icon in the Dock and choose Keep in Dock from the shortcut menu.
- Drag the program's icon from the Finder to the Dock.
Now you can open the program again anytime by clicking the icon in the Dock.
Spotlight
You can search for and open Windows programs using Spotlight:
- Click the Spotlight icon in the upper-right corner of your screen, or press Command-Space bar on your keyboard. Then type the name of the program and select it from the list.
Launchpad
If you're using Mac OS X Lion or later, you can see a full screen display of all your Windows programs and Mac applications using Launchpad. Just click the Launchpad icon (looks like a rocket) in the Dock. You can then click any Mac OS X application to open it. To open a Windows program, click the Windows folder and then click the program you want.
Note: The Windows folder is available in Launchpad only if sharing Windows programs is enabled.
To move a Windows program from the Windows folder to a main Launchpad page, do one of the following:
- From Launchpad, click the folder containing your Windows programs and drag a program to the Launchpad icon in the Dock.
- Start the Windows program you want, right-click its icon in the Dock, and choose Add to Launchpad .
To remove a Windows program from Launchpad, start the program, right-click its icon in the Dock, and choose Remove from Launchpad .
|
|
 Feedback
Feedback
|