Run Windows Phone Emulator
Parallels Desktop allows you to develop and test software for Windows Phone on your Mac. You need the following:
-
A Mac computer with at least 4 GB of memory (more is better)
To find out how much memory your Mac has, click the Apple menu and choose About This Mac .
-
The latest version of Parallels Desktop 11 for Mac installed.
To check whether an update is available, open Parallels Desktop and click Parallels Desktop > Check for Updates . If an update is available, install it.
-
A Windows 8 Professional (64-bit) or Windows Server 2012 (64-bit) virtual machine with 1 CPU and 2 GB of memory (4 GB recommended if your Mac has 8 GB).
Note: Windows with 2 CPUs or more may perform unstably. Parallels is currently working to fix this issue.
To learn how to install Windows on your Mac, see Install Windows from an Installation Disc . To learn how to set Windows to use 1 CPU and 2 GB of memory, see Set How Much Memory is Allocated to Windows and Set How Many Processors are Allocated to a Virtual Machine .
Configure Windows to Run Windows Phone Emulator
Once your system meets the above requirements, do the following to configure Windows to run Windows Phone emulator:
-
Select
Enable
next to
Nested Virtualization
in
the
Optimization
pane
to enable Hyper-V support in Windows.
Note: Enabling Hyper-V support may slightly slow down your Windows performance. If you don't use Hyper-V anymore, it is recommended to disable this option.
- Start Windows and make sure you have Windows Phone SDK installed. If necessary, you can download the SDK here .
-
Open Visual Studio for Windows Phone, create a new project, and start Windows Phone emulator. In this step, you may get the following error:
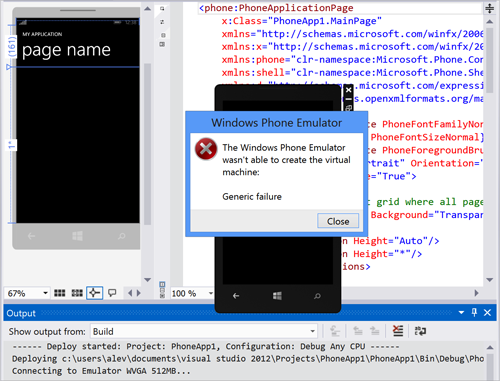
-
If so, close Visual Studio and start Hyper-V Manager.
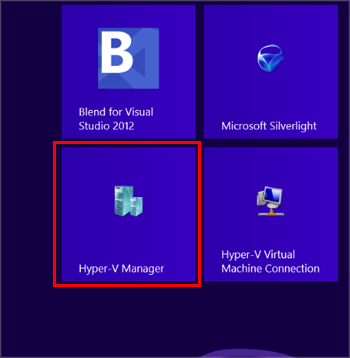
-
Select the virtual machine you're going to use to develop or test software for Windows Phone (the default virtual machine is
Emulator WVGA 512MB
), open the virtual machine configuration settings, and change the number of processors from 2 to 1.
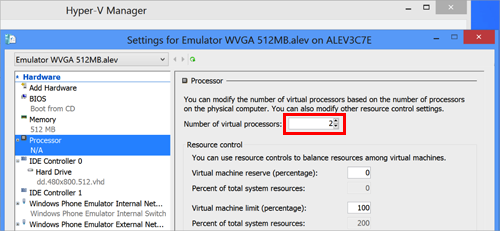
Note: If you didn't set Windows to use 1 CPU as recommended above, do not change the number of processors in the Hyper-V virtual machine.
-
After these steps, you can open Visual Studio and start creating or testing Windows Phone applications.
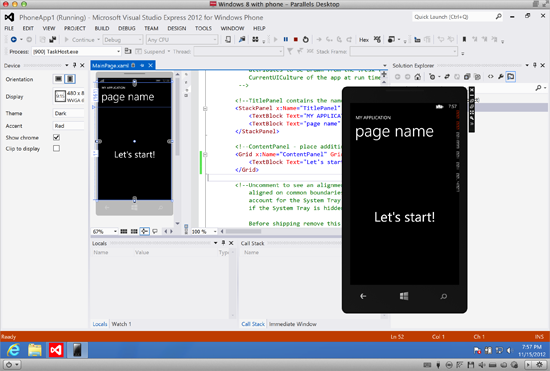
|
|
 Feedback
Feedback
|