Windows への個別のネットワーク設定の適用
ブリッジ イーサネット モードを使用すると、Windows はネットワーク上に独自の IP アドレスとネットワーク名を持つスタンドアロン コンピュータとして表示されます。
注意: ブリッジ イーサネット ネットワーク モードは共有ネットワーク モードよりも複雑であるため、その適切な構成にはシステム管理者と連携が必要になる場合があります。
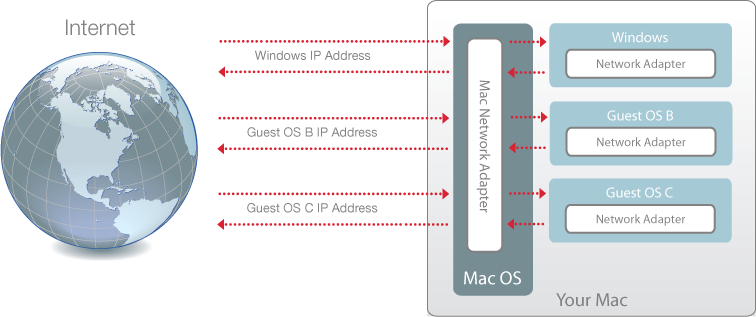
ブリッジ イーサネット モードで動作するよう Windows を構成するには、次の操作を実行します。
-
次のいずれかを実行します。
-
メニュー バーで Parallels アイコン
 をクリックし、Option (Alt) キーを押したまま
[構成]
を選択します。
をクリックし、Option (Alt) キーを押したまま
[構成]
を選択します。
- Parallels Desktop のメニュー バーが画面上部にある場合は、 [アクション] > [構成] を選択します。
-
メニュー バーで Parallels アイコン
- [ハードウェア] 、 [ネットワーク] の順にクリックします。
- [ネットワーク] ペインで、 [接続済み] オプションが選択されていることを確認します。
-
適切なネットワーク アダプタを一覧から選択します。仮想マシンのアダプタを Mac のアクティブなネットワーク アダプタに接続するには、
[デフォルトのアダプタ]
を選択します。
注意: [MAC アドレス] フィールドでは、現在 Windows に割り当てられている MAC アドレスを変更できます。MAC アドレスは、Windows の初回セットアップ時に自動的に生成されます。デフォルトの MAC アドレスは、[MAC アドレス] フィールドに別の値を入力するか、 [生成] ボタンをクリックすることで変更できます。新しい MAC アドレスを入力した場合、ネットワーク内で一意であることを確認してください。
Windows をブリッジ イーサネット モードで動作するように構成できない場合は、共有ネットワーク モードまたはホストオンリ ネットワーク モードの使用を検討してください。
ネットワーク問題のトラブルシューティングについては、Parallels Web サイトの Parallels 技術情報 を参照してください。
|
|
 Web フォームからご意見を送信する
Web フォームからご意見を送信する
|