Bonjour を使用したプリンタの設定
ホーム ネットワークに複数の Mac が接続されている場合、Windows で Apple Bonjour を使用して、これらの Mac に接続されているプリンタを共有することができます。
Bonjour がサポートするすべての Windows OS の一覧は、 http://support.apple.com/kb/dl999 を参照してください。
重要: Apple Bonjour を使用して Mac プリンタを Windows と共有するには、Windows がブリッジ ネットワーク モードで機能するように構成する必要があります。
Bonjour を使用してプリンタを設定するには:
- 使用したいプリンタが、Mac で共有できるように設定されていることを確認してください。プリンタを共有するには、Mac OS X で [アップル メニュー] > [システム環境設定] を選択し、 [プリントとファックス] をクリックします。 次に、プリンタを選択し、[このプリンタを共有] を選択します。
- Parallels Desktop を開き、Windows を起動します。
- Windows が起動したら、 http://support.apple.com/kb/dl999 に進み、Bonjour for Windows インストール パッケージをダウンロードします。
-
Windows で、
BonjourPSSetup.exeファイルをダウンロードしたフォルダからこのファイルを起動し、Bonjour のインストールを開始します。 - 画面上の指示に従い、Bonjour for Windows をインストールします。
- デスクトップで Bonjour プリンター ウィザードのアイコンをダブルクリックするか、 [スタート] - [すべてのプログラム] > [Bonjour 印刷サービス] > [Bonjour プリンター ウィザード] の順に選択して、Bonjour プリンター ウィザードを起動します。
- [Bonjour プリンターを参照] ウィンドウで、使用するプリンタを選択して [次へ] をクリックします。
-
次に
[Bonjour プリンター ウィザードの完了]
ウィンドウが表示された場合は、このプリンタに必要なドライバが Windows ドライバ ライブラリにあり、このプリンタがすでに正常に構成されていることを意味します。
[完了]
をクリックすると、新しく追加されたプリンタを使用して Window プログラムからドキュメントを印刷できるようになります。
ただし、次に表示されたウィンドウが [Bonjour プリンターをインストール] であった場合は、プリンタのメーカーと型を選択する必要があります。
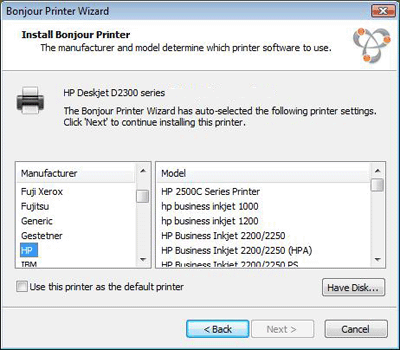
必要なプリンタ モデルが一覧に表示されない場合は、次のいずれかを実行します。
-
Windows にプリンタ ドライバをインストールします。
[Bonjour プリンターをインストール]
ウィンドウで
[ディスク使用]
ボタンをクリックして、プリンタ ドライバをインストールしたフォルダに格納されている
.infファイルへのパスを指定します。 - [Bonjour プリンターをインストール] ウィンドウで、 [製造元] の一覧から [Generic] を、 [モデル] の一覧から [Generic/Postscript] を選択します。
[次へ] をクリックします。
-
Windows にプリンタ ドライバをインストールします。
[Bonjour プリンターをインストール]
ウィンドウで
[ディスク使用]
ボタンをクリックして、プリンタ ドライバをインストールしたフォルダに格納されている
- [Bonjour プリンター ウィザードの完了] ウィンドウで [完了] をクリックします。新しく追加されたプリンタを使用して Windows プログラムからドキュメントを印刷できるようになります。
|
|
 Web フォームからご意見を送信する
Web フォームからご意見を送信する
|