Windows ファイルを保存する場所
Windows ユーザーフォルダーにファイルを保存する
Windows アプリケーションでファイルを保存する場合、通常は [Documents]、[Downloads]、[ミュージック]、または [ピクチャ] などのユーザーフォルダーが保存先になります。
システム管理者によって制限されていない場合、これらのフォルダーが Chrome OS と共有されます。これにより、Windows アプリに保存したファイルに Windows と Chrome OS の両方からアクセスできます。
Chrome OS でこれらのフォルダーは、[ファイルアプリ] > [マイファイル] > [Windows ファイル] から利用できます。
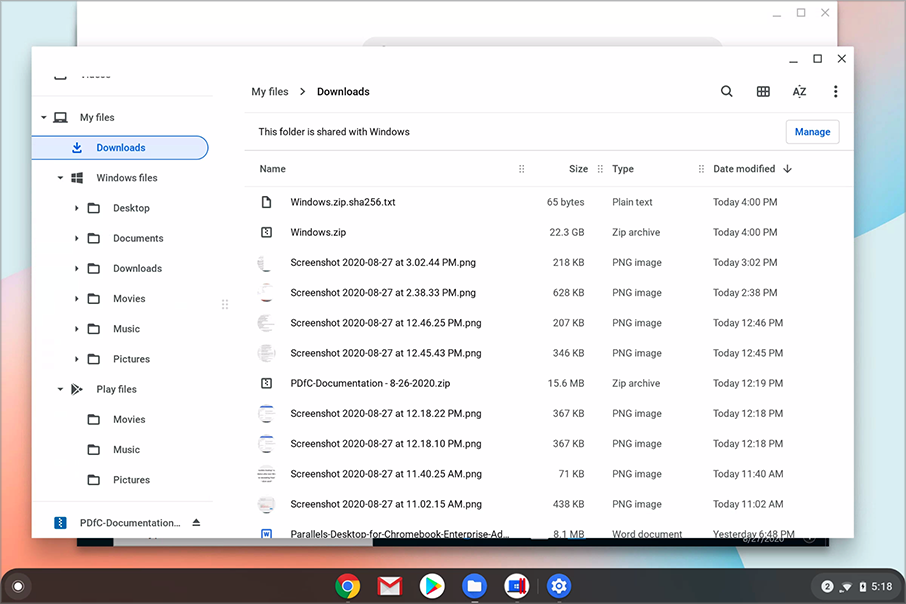
Chrome OS フォルダーにファイルを保存する
いくつかの Chrome OS フォルダーを Windows と共有し、それらを使用して Windows のファイルを保存することもできます。
Chrome OS フォルダーを Windows と共有するには、次の手順に従います。
- Chrome OS でファイルアプリを開きます。
- Windows と共有したいフォルダーを右クリックして、[Parallels Desktop と共有] を選択します。
注: ファイルアプリの一部の項目はフォルダーではなく、フィルターです(Google ドライブの最近使用したファイル、オーディオ、画像、オフライン、自分と共有など)。フィルターは Windows と共有できません。
Chrome OS フォルダーに Windows ファイルを保存するには:
- Windows アプリで、[ファイル] > [名前を付けて保存] をクリックします。ファイル名と場所を指定できるダイアログが開きます。
- ファイルを保存する Chrome OS フォルダーに移動し、[保存] をクリックします。
注: カスタム共有フォルダーは、\\ChromeOS から利用できます。このフォルダー構造は、ファイルアプリと同様です。たとえば、[ダウンロード] は [マイファイル] 以下にあり、[Google ドライブ] または [Windows ファイル](ホーム)は、\\ChromeOS フォルダーの直下にあります。
どの Chrome OS フォルダーが Windows と共有されているかを確認する方法
現在、どの Chrome OS フォルダーが Windows と共有されているかを確認したい場合は、仮想マシンウィンドウの右上隅にある共有フォルダーアイコン ![]() をクリックして、[共有フォルダの管理] を選択します。
をクリックして、[共有フォルダの管理] を選択します。
[共有フォルダ] セクションには、Windows でファイルを保存したり、Windows アプリからファイルを開いたりできる、Chrome OS のフォルダーが一覧表示されています。
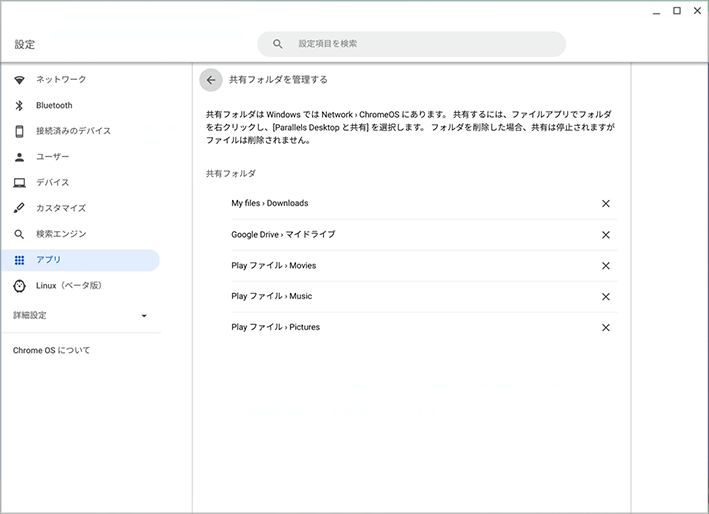
 Web フォームからご意見を送信する Web フォームからご意見を送信する |