Serial Port
In the Serial Port pane, you can view and configure the virtual machine's serial port settings. You can connect the virtual machine's serial port to any of the host computer's serial ports, to a socket, or to an output file.
To edit these settings:
- Open the Virtual Machine menu and choose Configure .
- In the Virtual Machine Configuration dialog, click Hardware and select Serial Port in the sidebar.
Note: If this device is absent, you can add it to the virtual machine's configuration. For detailed information on how to do this, refer to Adding and Removing Devices .
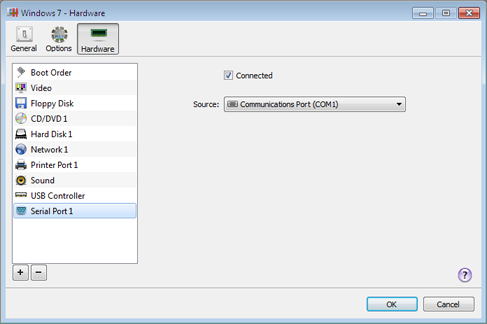
Select Connected if you want the serial port to be automatically connected to the virtual machine on its startup.
In the Source list, choose where you want to connect the virtual machine's serial port:
- Real Port . You can connect it to any of the host computer's serial ports. Any device connected to this host computer's serial port will be used only by the virtual machine. To return it to the host, you need to disconnect it from the virtual machine. To do this, use the virtual machine's status bar .
-
Socket
. If you want to connect two virtual machines with each other, you need to connect their serial ports to the same socket. If there are no sockets available, click
New socket
and specify its name.
If you choose to connect the virtual machine's serial port to a socket, you need to configure the virtual machine's role in the connection. If you want to use this virtual machine to direct the other one, choose Server in the Mode list. If you want to direct this virtual machine from the other one, choose Client from the Mode list.
Note: If you change the socket mode for one virtual machine, you must also change the socket mode for the other.
- Output File . If you want to log the virtual machine's performance activity or record the data from it and use this information later on, you can connect the virtual machine's serial port to an output file. Click Choose an output file and select the necessary output file on the host computer. You will be able to view and analyze the virtual machine's activity history any time you need by exploring this file.
|
|
 Feedback
Feedback
|