Shared Folders Settings
You can manage shared folders and their parameters in the Shared Folders pane of Virtual Machine Configuration.
Shared folders and their parameters can be configured for Windows and Linux guest operating systems.
You can also change the shared folders settings at runtime. To learn how to do it, refer to the Changing the Configuration at Runtime section.
Note: To use the functionality available on the Shared Folders pane, you should have Parallels Tools installed in the virtual machine.
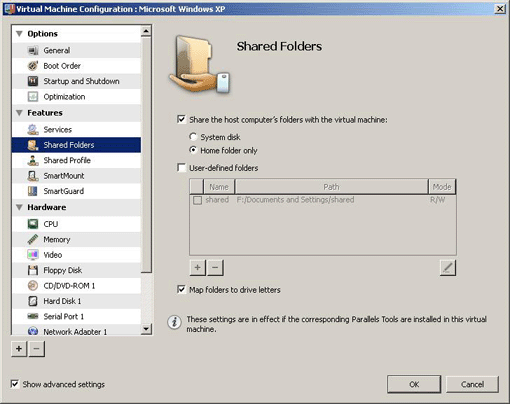
Sharing the host computer's folders with the virtual machine
Select the Share the host computer's folders with the virtual machine option to enable access to the disks and folders on the physical computer from inside the virtual machine. If this option is selected, you can configure access to the physical computer disks and folders as follows:
-
Select the
System disk
option (the
All disks
option if Parallels Workstation Extreme is installed in a Linux host OS) to provide the virtual machine with access to:
- the Windows-based physical computer disk where the operating system is installed
- the root catalogue of the Linux-based physical computer
- Select the Home folder only option to provide the virtual machine with access to the Home folder on the physical computer.
Note: When you share the host computer's disks or folders with a virtual machine, they still reside and occupy space on the host computer's hard disk.
Defining physical computer folders to be shared
Select the User-defined folders option to manually specify one or more folders on the physical computer that are to be shared with the virtual machine.
To add a shared folder:
-
Click the
Add
 button.
button.
-
In the
Add Shared Folder
dialog, specify the following settings:
- Enabled . Select this option to enable the shared folder.
- Path . In this field, type the path to the folder you want to share with the virtual machine. You can also use the Choose button to locate the folder.
- Name . In this field, type the shared folder name under which the folder will be accessible from inside the virtual machine.
- Description . In this field, you can provide a brief description for the shared folder.
- Read-only . Select this option if you want the shared folder to have a read-only status when accessed from inside the virtual machine.
- Click OK .
To remove a shared folder, select its name and click the
Remove
![]() button.
button.
Mapping folders to drive letters
Note: This functionality is available only to Windows guest operating systems with Parallels Tools installed.
In the guest operating system, shared folders can be displayed as new disks with disk letters assigned. You may find it useful if you need to repeatedly access the shared folders. To display the shared folders as disks, select
Map folders to drive letters
. With this option selected, if you open up
My Computer
in the guest operating system, you will see the host computer's shared folders as new disks with drive letters assigned.
|
|
 Feedback
Feedback
|