Si vous devez créer plusieurs machines virtuelles avec une même configuration, vous pouvez créer un template de machine virtuelle et l'utiliser pour créer de nouvelles machines virtuelles.
Il y a deux manières de créer un template de machine virtuelle :
Si vous choisissez de convertir une machine virtuelle en template, cette machine virtuelle changera l'icône du système d'exploitation en icône de template dans la liste des machines virtuelle. Elle ne sera alors disponible qu'en tant que template. Vous ne pourrez pas l'utiliser en tant que machine virtuelle.
Si vous ne voulez pas convertir une machine virtuelle en un template mais devez faire une copie de cette machine avec la même configuration, vous pouvez cloner cette machine virtuelle. Elle sera alors utilisée en tant que template.
Pour convertir une machine virtuelle existante en template, procédez comme suit :
Pour cloner une machine virtuelle dans un template, procédez comme suit :
Par défaut, les fichiers de templates de la machine virtuelle seront placés dans le dossier suivant sur votre Mac :
/Users/UserName/Documents/Parallels/<Virtual Machine Template Name>/.
Si vous voulez que l'icône du template cloné apparaisse sur votre Bureau, activez l'option Cr éer une icône sur le Bureau .
Si vous voulez commencer à utiliser le template directement après sa création, choisissez l'option Ouvrir automatiquement la copie dans une nouvelle fen être .
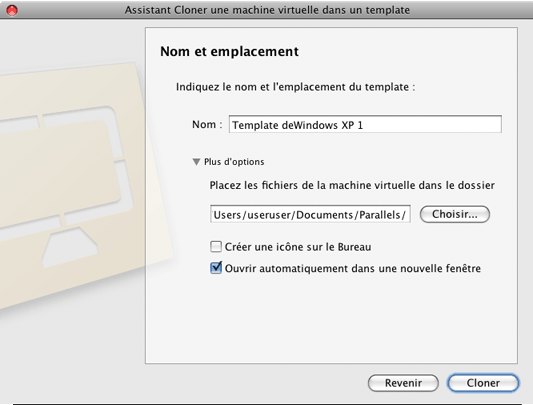
Le template de la machine virtuelle ne peut pas être utilisé en tant que machine virtuelle. Pour pouvoir l'utiliser en tant que machine virtuelle, vous devez créer une machine virtuelle qui aura la même configuration que le template.
Il y a deux manières de créer une machine virtuelle à partir d'un template :
Si vous convertissez un template de machine virtuelle en une machine virtuelle, son icône sera déplacée de la liste de templates dans celle des machines virtuelles. Par ailleurs, vous pourrez l'utiliser en tant que machine virtuelle.
Si vous déployez un template de machine virtuelle dans une machine virtuelle, l'Assistant Déployer un template de machine virtuelle créera une nouvelle machine virtuelle mais le template ne sera pas supprimé de la liste des templates.
Pour convertir un template de machine virtuelle en une machine virtuelle, procédez comme suit :
Pour déployer un template de machine virtuelle dans une machine virtuelle, procédez comme suit :
Par défaut, les fichiers de la machine virtuelle seront placés dans le dossier suivant sur votre Mac :
/Users/UserName/Documents/Parallels/<Virtual Machine Template Name>/.
Si vous voulez que l'icône de la machine virtuelle nouvellement créée apparaisse sur votre Bureau, activez l'option Cr éer une icône sur le Bureau .
Si vous voulez commencer à utiliser la machine virtuelle directement après sa création, choisissez l'option Ouvrir automatiquement la copie dans une nouvelle fen être .
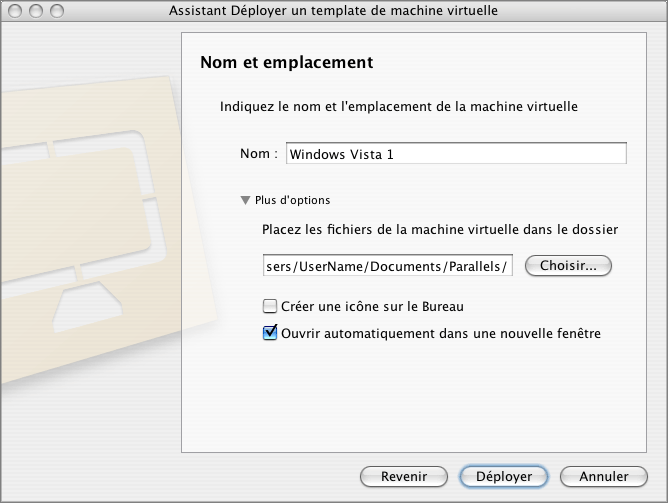
La machine virtuelle résultante auront la même configuration que le template original.