Dans le volet Clavier & Souris des Préférences de Parallels Desktop, vous pouvez définir les raccourcis clavier de certaines commandes.
Remarque : Les raccourcis clavier peuvent être configurés individuellement pour chaque utilisateur de votre Mac.
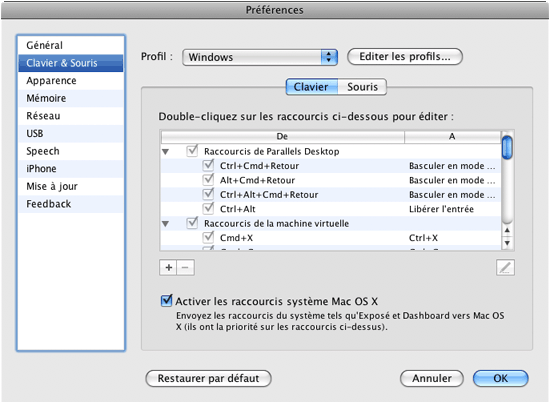
Configurer les raccourcis clavier
Pour configurer les raccourcis utilisés pour exécuter certaines actions, utilisez la liste Double-cliquez sur les raccourcis ci-dessous pour éditer . A l'aide de cette liste, vous pouvez remapper les raccourcis de Mac OS X en raccourcis Windows afin que vous puissiez exécuter des actions similaires dans les machines virtuelles Parallels Desktop.
Les raccourcis sont divisés en deux groupes : les raccourcis pour gérer le logiciel Parallels Desktop et les raccourcis pour travailler dans les machines virtuelles. Les raccourcis de Parallels Desktop ne peuvent être ni ajoutés ni supprimés alors que les raccourcis des machines virtuelles peuvent être ajoutés à l'aide du bouton
Ajouter
![]() et supprimés à l'aide du bouton
Supprimer
et supprimés à l'aide du bouton
Supprimer
![]() .
.
Pour ajouter un raccourci, cliquez sur le bouton
Ajouter
![]() et indiquez la règle pour traduite la combinaison des touches.
et indiquez la règle pour traduite la combinaison des touches.

Pour configurer une règle de remappage du raccourci, double-cliquez dessus et éditez-le en entrant une nouvelle combinaison de touches.
Important : Il y a des raccourcis Mac qui n'ont pas des raccourcis similaires dans Windows, par exemple, vous pouvez utiliser la touche F11 ou la combinaison Fn+F11 pour voir votre Bureau Mac OS avec Exposé, mais dans Windows, il n'y a aucune touche ou combinaison de touches qui vous permettent d'exécuter la même action car il n'y a aucune fonction Exposé dans Windows.
La case Activer les raccourcis syst ème Mac OS X cochée par défaut vous permet d'utiliser ceux par défaut (F9/F10/F11/F12) mais également les raccourcis personnalisés pour Mac OS X lorsque vous utilisez les machines virtuelles dans Parallels Desktop.
Utiliser les profils
Par défaut, Parallels Desktop contient quatre profils qui représentent les jeux de combinaisons de touches typiques pour les OS suivants :
Lorsque vous créez ou enregistrez une machine virtuelle, un de ces profils, en fonction du système d'exploitation invité, sera affecté à la machine par défaut. Pour afficher les jeux de raccourcis par défaut pour chaque profil, reportez-vous à la section Profils des touches.
Emuler un clic droit de souris
Pour émuler un clic droit de souris pour une souris qui n'a pas de touche droite, allez dans l'onglet Souris du volet Clavier & Souris puis choisissez l'une des options suivantes :
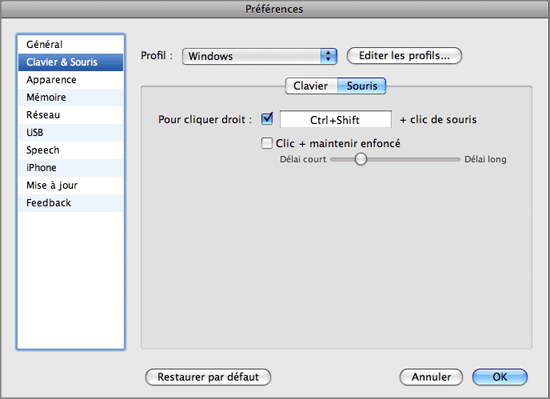
Pour soumettre les changements, cliquez sur OK , sinon, cliquez sur Annuler .
Restaurer par défaut
Le bouton Restaurer par d éfaut vous permet de restaurer les paramètres par défaut pour toutes les options disponibles dans le volet Clavier & Souris .