Lorsque vous choisissez une machine virtuelle à partir de la boîte de dialogue Machines virtuelles Parallels , la fenêtre de la machine virtuelle apparaîtra.
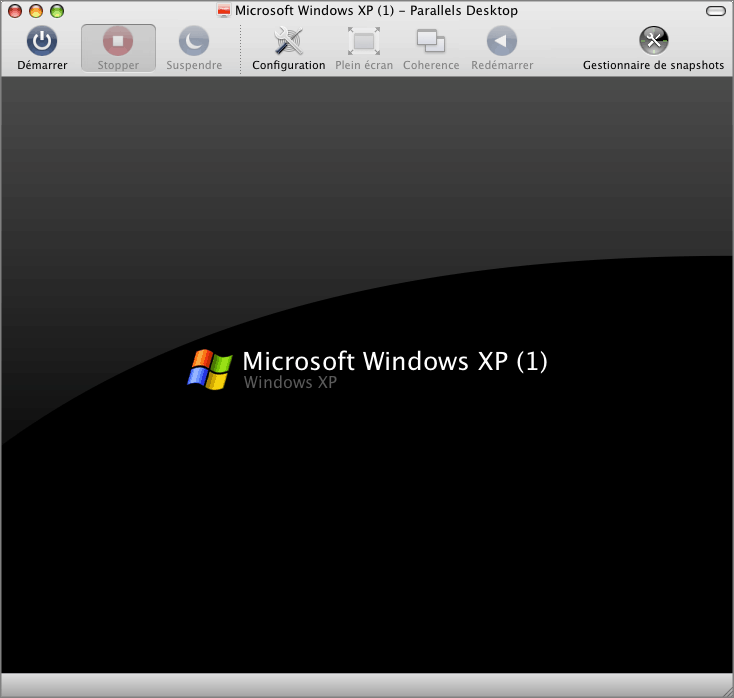
Si vous démarrez cette machine virtuelle, la fenêtre de la machine virtuelle se change en fenêtre d'OS invité qui agit en tant qu'affichage de la machine virtuelle.
La fenêtre de la machine virtuelle se compose de trois parties :
Barre d'outils
La barre d'outils de Parallels Desktop comporte des boutons pour les commandes les plus fréquentes utilisées pour démarrer, arrêter et gérer une machine virtuelle et l'apparence de sa fenêtre.
La plupart des boutons de la barre d'outils ne sont disponibles que lorsque vous démarrez la machine virtuelle. Si vous cliquez sur un bouton de la barre d'outils, l'on peut voir que vous avez cliqué dessus.

Les boutons de la barre d'outils par défaut :
![]() D
émarrer
. Utilisez ce bouton pour démarrer la machine virtuelle si elle est arrêtée, en pause ou suspendue.
D
émarrer
. Utilisez ce bouton pour démarrer la machine virtuelle si elle est arrêtée, en pause ou suspendue.
![]() Arr
êter
. Utilisez ce bouton pour arrêter la machine virtuelle au cas où la machine ne fonctionne pas correctement et vous empêche de l'arrêter.
Arr
êter
. Utilisez ce bouton pour arrêter la machine virtuelle au cas où la machine ne fonctionne pas correctement et vous empêche de l'arrêter.
Remarque : Si vous cliquez sur ce bouton lorsque la machine virtuelle fonctionne, vous risquez de perdre toutes les données non sauvegardées. Pour arrêter la machine virtuelle, utilisez la procédure d'arrêt indiquée pour l'OS invité installé dans cette machine. Vous pouvez également ajouter le bouton Arr êter dans la barre d'outils.
![]() Suspendre
. Utilisez le bouton pour mettre votre machine virtuelle en mode Veille pour un certain laps de temps. Si vous devez redémarrer l'ordinateur hôte, vous pouvez suspendre temporairement vos machines virtuelles et les reprendre après le redémarrage.
Suspendre
. Utilisez le bouton pour mettre votre machine virtuelle en mode Veille pour un certain laps de temps. Si vous devez redémarrer l'ordinateur hôte, vous pouvez suspendre temporairement vos machines virtuelles et les reprendre après le redémarrage.
![]() Configurer
. Utilisez ce bouton pour ouvrir la boîte de dialogue
Configuration de la machine virtuelle
.
Configurer
. Utilisez ce bouton pour ouvrir la boîte de dialogue
Configuration de la machine virtuelle
.
![]() Plein
écran
. Utilisez ce bouton pour basculer la machine virtuelle dans le mode Plein écran. Pour revenir au mode Fenêtre, appuyez sur Alt+Enter. Vous pouvez changer la combinaison des touches pour passer au mode Plein écran et revenir au mode initial dans la boîte de dialogue
Pr
éférences
disponible à partir du menu
Parallels Desktop
.
Plein
écran
. Utilisez ce bouton pour basculer la machine virtuelle dans le mode Plein écran. Pour revenir au mode Fenêtre, appuyez sur Alt+Enter. Vous pouvez changer la combinaison des touches pour passer au mode Plein écran et revenir au mode initial dans la boîte de dialogue
Pr
éférences
disponible à partir du menu
Parallels Desktop
.
![]() Coherence
. Utilisez ce bouton pour basculer la machine virtuelle en mode
Coherence
.
Coherence
. Utilisez ce bouton pour basculer la machine virtuelle en mode
Coherence
.
Vous pouvez facilement ajouter d'autres boutons dans la barre d'outils : Il vous suffit de cliquer avec le bouton droit de la souris sur la barre d'outils, de choisir Personnaliser la barre d'outils à partir du menu des raccourcis et de faire glisser les éléments dont vous avez besoin vers la barre d'outils. Si vous utilisez souvent les snapshots, vous pouvez également faire glisser les trois boutons destinés aux snapshots vers la barre d'outils :
![]() Mettre en pause.
Utilisez ce bouton pour mettre en pause la machine virtuelle. Utilisez ce bouton lorsque vous avez besoin de libérer instantanément les ressources de l'OS primaire utilisées par cette machine virtuelle.
Mettre en pause.
Utilisez ce bouton pour mettre en pause la machine virtuelle. Utilisez ce bouton lorsque vous avez besoin de libérer instantanément les ressources de l'OS primaire utilisées par cette machine virtuelle.
![]() Redémarrer
. Utilisez ce bouton pour redémarrer le système d'exploitation invité complètement chargé. Ce bouton n'est disponible que pour les machines virtuelles Windows si les Outils Parallels sont installés. Pour afficher la liste des systèmes d'exploitation invités Windows prenant en charge les Outils Parallels, reportez-vous à
la sous-section
Présentation des Outils Parallels
.
Redémarrer
. Utilisez ce bouton pour redémarrer le système d'exploitation invité complètement chargé. Ce bouton n'est disponible que pour les machines virtuelles Windows si les Outils Parallels sont installés. Pour afficher la liste des systèmes d'exploitation invités Windows prenant en charge les Outils Parallels, reportez-vous à
la sous-section
Présentation des Outils Parallels
.
![]() Mode Sans
échec
. Utilisez ce bouton pour exécuter la machine virtuelle dans le mode Sans échec.
Mode Sans
échec
. Utilisez ce bouton pour exécuter la machine virtuelle dans le mode Sans échec.
![]() Prendre un snapshot
. Utilisez ce bouton pour créer un snapshot pour la machine virtuelle.
Prendre un snapshot
. Utilisez ce bouton pour créer un snapshot pour la machine virtuelle.
![]() Revenir
à un snapshot
. Utilisez ce bouton pour annuler les changements apportés à la machine virtuelle à partir du moment où le dernier snapshot a été créé.
Revenir
à un snapshot
. Utilisez ce bouton pour annuler les changements apportés à la machine virtuelle à partir du moment où le dernier snapshot a été créé.
![]() Gestionnaire de snapshots
. Utilisez ce bouton pour ouvrir le Gestionnaire de snapshots. Pour en savoir plus, reportez-vous à la section
Utiliser les snapshots
.
Gestionnaire de snapshots
. Utilisez ce bouton pour ouvrir le Gestionnaire de snapshots. Pour en savoir plus, reportez-vous à la section
Utiliser les snapshots
.
Vous pouvez également gérer une machine virtuelle en utilisant la barre de menus Parallels Desktop. Pour en savoir plus sur les options de menus, reportez-vous à la section Barre de menus .
Volet Résumé
Le volet Résumé contient le nom de la machine virtuelle et le système d'exploitation installé dans cette machine.
Barre de statuts
La barre de statuts devient active lorsque vous activez une machine virtuelle. Elle affiche les icônes des périphériques de la machine virtuelle. Vous pouvez connecter ou déconnecter facilement les périphériques en utilisant les icônes sur cette barre : cliquez avec le bouton droit de la souris sur l'icône du périphérique puis choisissez l'option nécessaire à partir du menu des raccourcis.
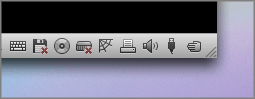
Pour en savoir plus sur les fonctionnalités de la barre de statuts, reportez-vous à la section Barre de statuts .