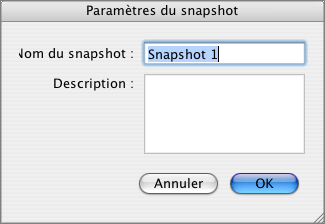Exécuter les principales opérations sur la machine virtuelle
Démarrer, stopper et mettre en pause une machine virtuelle
Utilisez les boutons de la barre d'outils pour démarrer, stopper, suspendre ou mettre en pause les machines virtuelles :
Remarque :
Si l'un des boutons suivants est absent de la barre d'outils, cliquez droit sur la barre d'outils, choisissez
Personnaliser la barre d'outils
à partir du menu des raccourcis et glissez ce bouton du panneau des paramètres à la barre d'outils.
-
Pour démarrer une machine virtuelle, cliquez sur le bouton
D
émarrer
 dans la barre d'outils de la machine virtuelle. Utilisez ce bouton pour démarrer la machine virtuelle si elle est arrêtée, en pause ou suspendue.
dans la barre d'outils de la machine virtuelle. Utilisez ce bouton pour démarrer la machine virtuelle si elle est arrêtée, en pause ou suspendue.
-
Pour arrêter une machine virtuelle en cours de fonctionnement, utilisez la procédure d'arrêt indiquée pour l'OS invité qui est installé dans cette machine ou cliquez sur le bouton
Arr
êter
 dans la barre d'outils.
dans la barre d'outils.
-
Pour mettre en pause une machine virtuelle en cours de fonctionnement, cliquez sur le bouton
Pause
 dans la barre d'outils de la machine virtuelle. Utilisez ce bouton lorsque vous avez besoin de libérer instantanément les ressources de l'OS hôte utilisées par cette machine virtuelle pour une autre machine virtuelle ou application fonctionnant sur l'ordinateur hôte. Pour redémarrer la machine virtuelle, cliquez sur le bouton
D
émarrer
.
dans la barre d'outils de la machine virtuelle. Utilisez ce bouton lorsque vous avez besoin de libérer instantanément les ressources de l'OS hôte utilisées par cette machine virtuelle pour une autre machine virtuelle ou application fonctionnant sur l'ordinateur hôte. Pour redémarrer la machine virtuelle, cliquez sur le bouton
D
émarrer
.
-
Pour suspendre une machine virtuelle en cours de fonctionnement, cliquez sur le bouton
Suspendre
 dans la barre d'outils de la machine virtuelle. Utilisez ce bouton pour mettre votre machine virtuelle en mode Veille pour un certain laps de temps. Si vous devez redémarrer l'ordinateur hôte, vous pouvez suspendre temporairement vos machines virtuelles et reprendre après le redémarrage. Pour redémarrer la machine virtuelle, cliquez sur le bouton
D
émarrer
.
dans la barre d'outils de la machine virtuelle. Utilisez ce bouton pour mettre votre machine virtuelle en mode Veille pour un certain laps de temps. Si vous devez redémarrer l'ordinateur hôte, vous pouvez suspendre temporairement vos machines virtuelles et reprendre après le redémarrage. Pour redémarrer la machine virtuelle, cliquez sur le bouton
D
émarrer
.
Vous pouvez également utiliser le
Répertoire des machines virtuelles
et les commandes du menu
Machine virtuelle
pour démarrer, stopper, mettre en pause, reprendre, réinitialiser ou arrêter la machine virtuelle.
Basculer entre les modes d'affichage de la machine virtuelle
Lorsqu'une machine virtuelle est arrêtée, vous pouvez afficher sa page Résumé dans la fenêtre Parallels Desktop. Lorsque vous démarrez la machine virtuelle, la fenêtre Parallels Desktop se transforme automatiquement en fenêtre OS invité et affiche la procédure de boot de l'OS invité correspondant.
Dans une machine virtuelle en cours de fonctionnement, vous pouvez basculer entre les modes d'affichage suivants :
-
Fen
être
. Par défaut, la machine virtuelle démarre dans le mode Fenêtre. En d'autres termes, elle s'affiche dans une fenêtre séparée sur le Bureau de Mac OS X.
-
Plein
écran
. Vous pouvez exécuter un système d'exploitation invité dans le mode Plein écran lorsque la fenêtre OS invité occupe tout l'écran de votre ordinateur et que les commandes de Parallels Desktop sont masquées. Pour passer au mode Plein écran, procédez comme suit :
-
cliquez sur le bouton
Plein
écran
 dans la barre d'outils ou
dans la barre d'outils ou
-
choisissez le mode
Plein
écran
à partir du menu
Affichage
.
Vous pouvez revenir au mode Fenêtre en appuyant sur Alt+Enter, qui est la combinaison de touches par défaut pour passer au mode Plein écran et revenir au mode initial.
-
Coherence
(uniquement pour les systèmes d'exploitation invités). Si vous basculez une machine virtuelle en cours de fonctionnement avec une ou plusieurs applications en cours de fonctionnement en mode Coherence, vous verrez les fenêtres d'applications actives sur votre Bureau de Mac OS X avec les fenêtres d'applications OS X. Pour passer au mode Cohérence, procédez comme suit :
-
cliquez sur le bouton
Coherence
 dans la barre d'outils ou
dans la barre d'outils ou
-
choisissez le mode
Coherence
à partir du menu
Affichage
.
Vous pouvez passer à un autre mode d'affichage en sélectionnant le nom de l'affichage correspondant sur le menu
Affichage
.
-
Modality
. Dans ce mode, vous pouvez afficher la machine virtuelle et les programmes fonctionnant dedans dans une fenêtre transparente tout en fonctionnant dans Mac OS X. Par défaut, cette fenêtre s'affiche en haut de toutes les fenêtres ouvertes afin que vous puissiez superviser votre machine virtuelle pendant que vous travaillez dans Mac OS X. Pour basculer une machine virtuelle en cours de fonctionnement dans le mode Modality, effectuez l'une des procédures suivantes :
-
choisissez
Modality
à partir du menu
Affichage
ou
-
cliquez sur le bouton
Modality
 dans la barre d'outils ou
dans la barre d'outils ou
-
utilisez la combinaison de touches appropriée (Ctrl+Alt+Cmd+Entrer par défaut).
Installer les applications Windows
Vous pouvez installer vos applications Windows favorites dans une machine virtuelle en cours de fonctionnement à l'aide du média suivant :
-
disques CD et DVD
-
images des disques CD ou DVD réalisés avec les produits d'images tiers
Remarque :
Parallels Desktop prend en charge les types suivants de fichiers images : ISO, CUE, CCD, et DMG.
Pour utiliser un disque CD/DVD réel, procédez comme suit :
-
Insérez le disque dans le lecteur CD/DVD-ROM de votre Mac.
-
Exécutez l'une des actions suivantes :
-
Cliquez sur l'icône CD-ROM sur la barre du statut puis choisissez
CD/DVD-ROM r
éel
à partir du menu des raccourcis.
-
Choisissez
CD/DVD-ROM1
>
CD/DVD-ROM r
éel
à partir du menu
P
ériphériques
.
Pour utiliser une image d'un disque, procédez comme suit :
-
Exécutez l'une des actions suivantes :
-
Cliquez sur l'icône CD-ROM sur la barre du statut puis choisissez
Connecter l'image
à partir du menu des raccourcis.
-
Choisissez
CD/DVD-ROM1
>
Connecter l'image r
éelle
à partir du menu
P
ériphériques
.
-
Indiquez le fichier image.
Pour les autres étapes de l'installation, vous devez vous reporter à la documentation de l'application que vous installez.
Prendre des snapshots de la machine virtuelle
Vous pouvez créer un snapshot lorsque la machine virtuelle est en cours de fonctionnement, en pause ou arrêtée. Pour prendre un snapshot, procédez comme suit :
-
Choisissez
Prendre un snapshot
à partir du menu
Machine virtuelle
.
-
Dans la fenêtre
Param
ètres du snapshot
, entrez un nom pour le snapshot dans le champ
Nom du snapshot
et indiquez une brève description, si nécessaire.
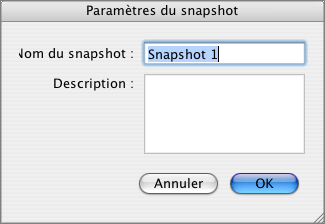
-
Cliquez sur
OK
.
Pour accéder au snapshot créé, ouvrez le Gestionnaire de snapshots en choisissant
Gestionnaire de snapshots
à partir du menu
Machine virtuelle
ou en cliquant sur l'icône
Gestionnaire de snapshots
dans la barre d'outils de la fenêtre principale de la machine virtuelle.
Veuillez nous envoyer votre feedback sur cette page