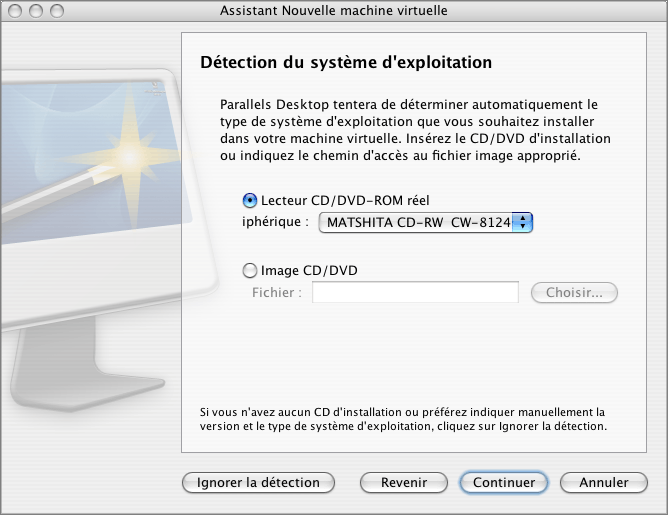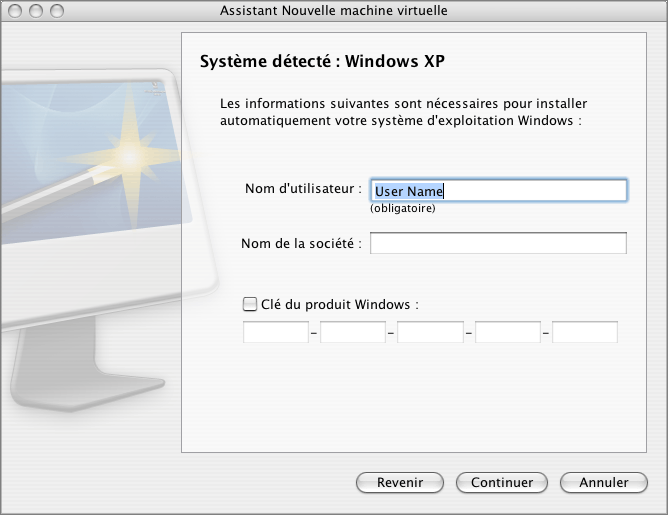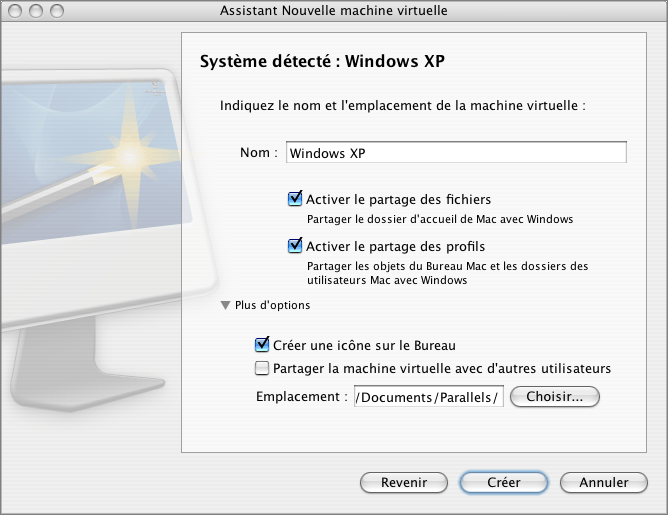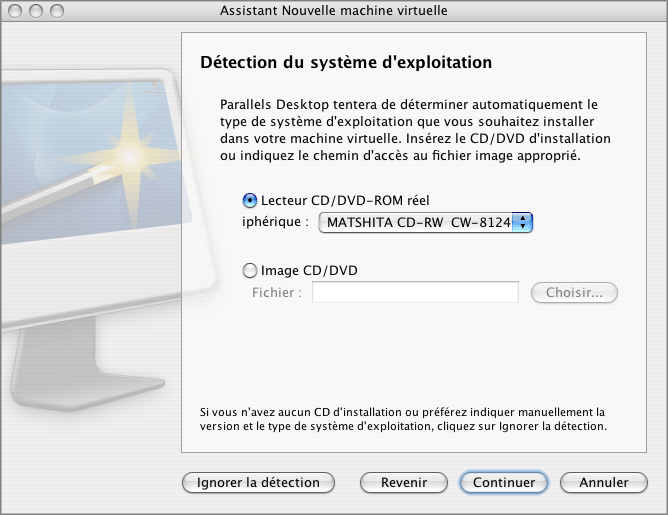Créer une nouvelle machine virtuelle
Si vous voulez créer une nouvelle machine virtuelle Parallels, utilisez l'Assistant Nouvelle machine virtuelle. Cet assistant peut fonctionner sous quatre modes :
-
Par d
éfaut
. Dans ce mode, vous insérez un disque d'installation du système d'exploitation dans le CD/DVD-ROM de votre Mac, et Parallels Desktop crée une machine virtuelle puis y installe son système d'exploitation.
-
Windows express
. Dans ce mode, l'assistant crée une machine virtuelle Windows XP, Windows 2003 ou Windows Vista, y installe le système d'exploitation invité et lance l'installation des Outils Parallels.
-
Typique
. Dans ce mode, Parallels Desktop crée une machine virtuelle avec une configuration typique.
-
Personnalis
é
. Dans ce mode, vous pouvez personnaliser la configuration de la machine virtuelle tout en la créant.
Ce guide vous donne les instructions sur la création d'une machine virtuelle dans le mode
Par d
éfaut
. Pour connaître les instructions sur la création des machines virtuelles dans les modes
Typique
,
Personnalis
é
ou
Windows express
, reportez-vous au
Guide de l'utilisateur de Parallels Desktop
.
Avant de créer une machine virtuelle dans le mode
Par d
éfaut
, assurez-vous que vous disposez d'un disque d'installation du système d'exploitation ou de son image.
Remarque :
Parallels Desktop ne vous fournit ni les disques d'installation ni leurs images. Vous devez acheter le disque d'installation ou ses images si vous n'en avez aucun ou aucune.
Pour créer une nouvelle machine virtuelle, procédez comme suit :
-
Lorsque vous avez ouvert Parallels Desktop pour la première fois, vous pouvez lancer l'Assistant Nouvelle Machine virtuelle à partir de la fenêtre de bienvenue en cliquant sur les boutons
Ex
écuter Windows sur votre Mac
ou
D
émarrer avec Parallels Desktop
. Après, vous pourrez le lancer à partir de ce menu en sélectionnant
Fichier
>
Nouvelle machine virtuelle
ou à partir du
Répertoire des machines virtuelles
en cliquant sur le bouton
Ajouter
 .
.
-
Dans la fenêtre
Introduction
, cliquez sur
Continuer
pour procéder à la création d'une machine virtuelle.
-
Parallels Desktop essaiera de déterminer automatiquement le type et la version de votre système d'exploitation. Dans la fenêtre
D
étection du système d'exploitation
, indiquez la source des fichiers d'installation puis cliquez sur
Continuer
. Vous pouvez indiquer les types suivants de média d'installation :
-
Lecteur CD/DVD-ROM r
éel
. Sélectionnez cette option si vous avez inséré le disque d'installation dans le lecteur CD/DVR-ROM de votre Mac. Choisissez le lecteur que vous utilisez à partir de la liste
Lecteur
.
-
Image du CD/DVD
. Sélectionnez cette option si vous utilisez une image de disque CD/DVD connectée au lecteur CD/DVD-ROM de la machine virtuelle. Entrez le chemin d'accès au fichier dans le champ
Fichier
ou utilisez le bouton
Choisir
pour localiser le fichier.
Remarque :
Parallels Desktop prend en charge les types suivants de fichiers images : ISO, CUE, CCD, et DMG.
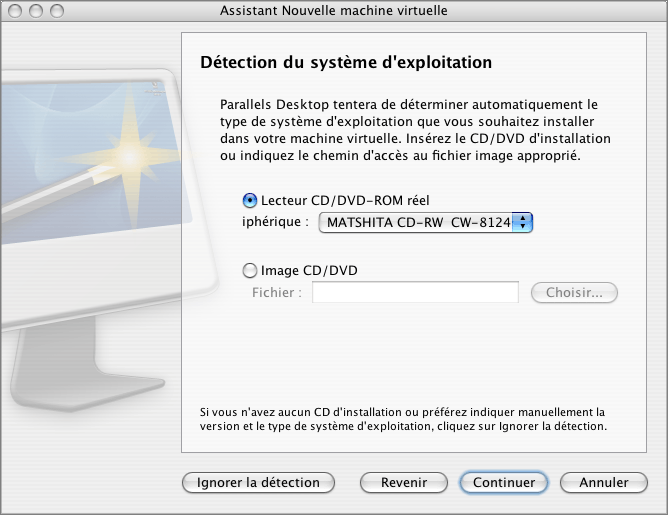
Si vous cliquez sur
Ignorer la d
étection
, vous serez invité(e) à choisir entre les modes
Windows express
,
Typique
et
Personnalis
é
de création d'une machine virtuelle.
-
Dans la fenêtre
Syst
ème détecté
, indiquez les informations nécessaires pour installer le système détecté puis cliquez sur
Continuer
.
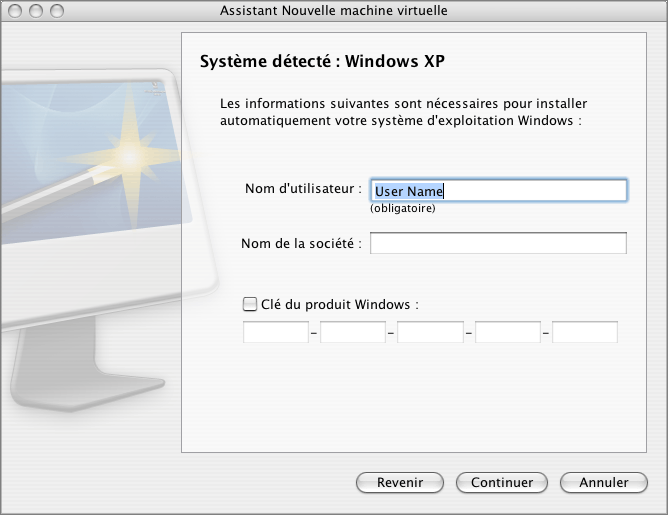
-
Dans la prochaine étape, vous devez définir les principaux paramètres de votre machine virtuelle :
-
Nom
. Indiquez le nom à affecter à la machine virtuelle. Par défaut, la machine virtuelle reçoit le nom du système d'exploitation que vous avez choisi d'installer dans cette machine virtuelle. Si une machine virtuelle portant ce nom existe déjà, vous serez invité(e) à indiquer un autre nom. Le nom ne doit pas avoir plus de 50 caractères.
Pour indiquer d'autres paramètres, étendez la zone
Plus d'options
.
-
Cr
éer une icône sur le Bureau
. Sélectionnez cette option si vous voulez créer un alias pour le fichier de la machine virtuelle sur le Bureau Mac OS X.
-
Partager la machine virtuelle avec d'autres utilisateurs Mac.
Sélectionnez cette option si vous voulez partager cette machine virtuelle avec d'autres utilisateurs de votre Mac. Dans ce cas, le fichier de la machine virtuelle (fichier PVM) sera sauvegardé dans le dossier
\Users\Shared
sur votre Mac.
Remarque :
Si vous ne sélectionnez pas cette option, le fichier de la machine virtuel sera sauvegardé dans votre dossier d'accueil :
/<UserName>/Documents/Parallels/
.
-
Emplacement
. Utilisez le bouton
Choisir
si vous voulez changer l'emplacement par défaut des fichiers associés à la machine virtuelle.
-
Activer le partage des fichiers.
Sélectionnez cette option si vous voulez avoir accès à votre dossier d'accueil Mac à partir de votre machine virtuelle Windows. Dans ce cas, le dossier d'accueil Mac apparaîtra dans la fenêtre Poste de travail en tant que dossier indépendant.
Remarque :
Cette option est disponible pour les machines virtuelles avec les systèmes d'exploitation Windows 2000, Windows Server 2003, Windows XP, Windows Vista et Windows Server 2008. Ce paramètre prend effet après l'installation des Outils Parallels dans votre machine virtuelle.
-
Activer le partage des profils utilisateur.
Sélectionnez cette option si vous voulez accéder aux fichiers et dossiers stockés sur le bureau Mac OS X à partir du bureau de votre machine virtuelle Windows.
Remarque :
Cette option est disponible pour les machines virtuelles avec les systèmes d'exploitation Windows 2000, Windows Server 2003, Windows XP, Windows Vista et Windows Server 2008. Ce paramètre prend effet après l'installation des Outils Parallels dans votre machine virtuelle.
Cette option vous permet également de partager les dossiers utilisateur Mac OS X suivants avec votre machine virtuelle Windows : Documents, Images, et Musique.
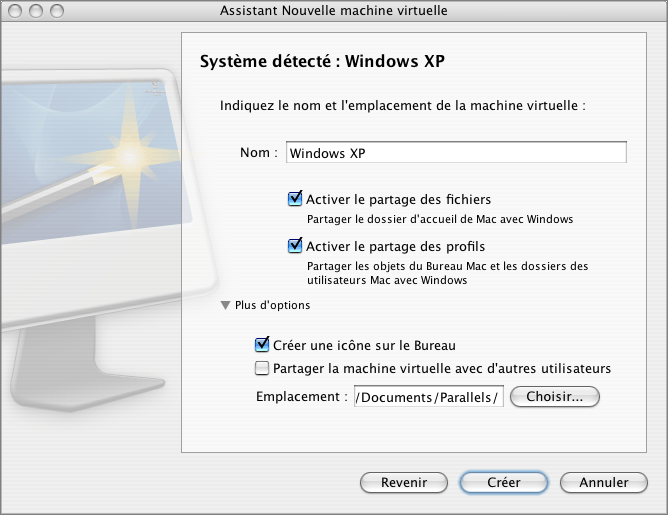
-
Une fois la machine virtuelle créée, dans la fenêtre
Pr
éparer à l'installation du système d'exploitation
, cliquez sur
D
émarrer
pour démarrer l'installation.
Si vous décidez d'installer un autre système d'exploitation, vous pouvez indiquer la source des nouveaux fichiers d'installation dans la section
Options de boot
:
-
Lecteur CD/DVD-ROM r
éel
. Sélectionnez cette option pour utiliser un disque inséré dans le lecteur CD/DVD de votre Mac. Choisissez le lecteur à utiliser à partir de la liste
Lecteur
.
-
Image du CD/DVD
. Sélectionnez cette option pour utiliser une image de disque CD/DVD connectée au lecteur CD/DVD de la machine virtuelle. Entrez le chemin d'accès au fichier dans le champ
Fichier
ou utilisez le bouton
Choisir
pour localiser le fichier.
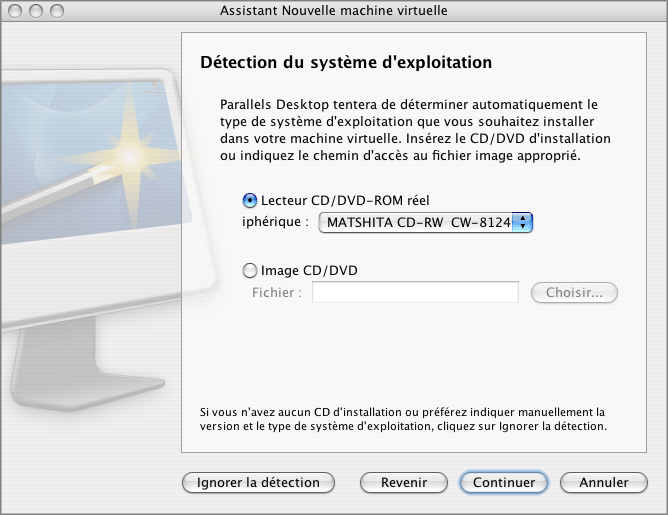
Remarque :
Si votre copie de Parallels Desktop n'est pas activée, vous serez invité(e) à l'activer lorsque vous cliquerez sur
D
émarrer
. Pour en savoir plus sur l'activation, reportez-vous à
Activer Parallels Desktop
.
Une fois le système d'exploitation installé dans la machine virtuelle, vous pouvez y installer les Outils Parallels - cela optimisera votre utilisation de la machine virtuelle. Pour lancer l'installation des Outils Parallels, choisissez
Installer les Outils Parallels
à partir du menu
Machine virtuelle
. Pour avoir de plus amples détails sur les Outils Parallels et sur leur installation, reportez-vous à la section
Installer les Outils Parallels
dans le
Guide de l'utilisateur de Parallels Desktop pour Mac
.
La machine virtuelle nouvellement créée sera accessible via le
Répertoire des machines virtuelles Parallels
qui vous permet de gérer facilement vos machines virtuelles.
Veuillez nous envoyer votre feedback sur cette page