The process of connecting a USB Palm device to the virtual machine is similar to the process of connecting other USB devices, but for some minor details.
If you want Parallels Desktop to remember your choice, select Remember this association . The next time you plug this USB device into your Mac, it will be automatically connected to the destination you specified in this dialog. To change the destination, use USB Preferences in the Preferences dialog available from the Parallels Desktop menu.
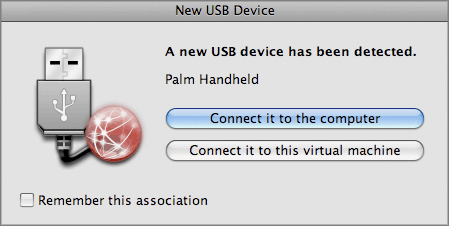
Note: Before starting the connection, make sure that you have a synchronization software installed in your virtual machine.
If you encounter problems when synchronizing the Palm OS device with your virtual machine, click Cancel on the screen of the Palm device to terminate the process and try to start the synchronization again.
Note: It is not recommended to change the USB port for the Palm device or connect other USB devices to your Mac during the synchronization session.