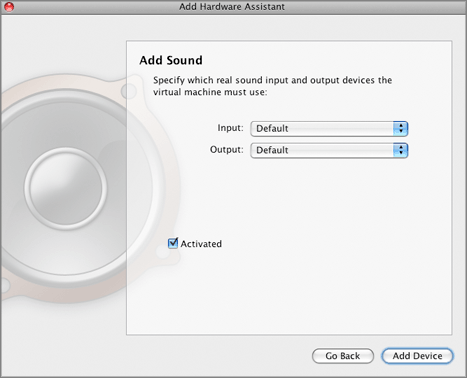Adding a Sound Device
Parallels Desktop allows you to add sound devices to your virtual machines.
Note:
Any virtual machine can have only one sound device.
To add a sound device to a virtual machine
-
Choose
Configure
from the
Virtual Machine
menu to open Virtual Machine Configuration.
-
Click the
Add
button
 in the bottom part of the
Virtual Machine Configuration
dialog to launch Add Hardware Assistant.
in the bottom part of the
Virtual Machine Configuration
dialog to launch Add Hardware Assistant.
-
In the
Select Device
window, select
Sound
and click
Continue
.
To add a sound device that will have a typical configuration, click the
Add Typical Device
button. Assistant will add a typical sound device ready for use.
-
In the
Add Sound
window, specify the sound input and output devices the virtual machine will use:
Output device
. Use the output list to choose the necessary device:
-
Default.
Select this option if you want to use the input device set as default in your primary OS.
-
Null Device.
Select this option if you want to mute the output device inside the virtual machine.
-
Built-in Output
. Select this option if you wish to use other output devices connected to your primary OS.
Input device
. Use the input list to choose the necessary device:
-
Default.
Select this option if you want to use the input device set as default in your primary OS.
-
Null Device
. Select this option if you want to mute the input device inside the virtual machine.
-
Built-in Input
. Select this option if you wish to use other input devices connected to your primary OS.
You can also select the
Activated
option to have the sound device automatically activated on the virtual machine startup.
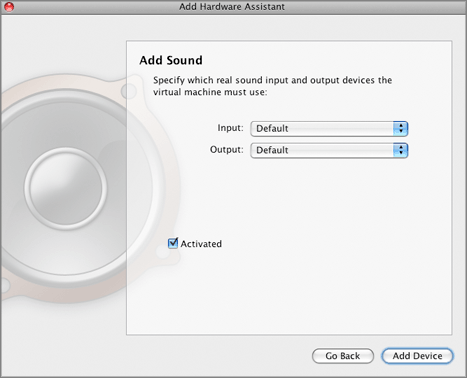
When you are ready, click the
Add Device
button to add a new sound device to your virtual machine.
Please send us your feedback on this help page