To help improve the quality of Parallels Desktop, you can send problem reports to Parallels support team. If a fatal error occurs in a virtual machine, Parallels Desktop automatically opens the Parallels Problem Report window prompting you to send a report. If you notice an unusual virtual machine behavior, you can create a report manually by choosing Report a Problem from the Help menu and filling out the form. Parallels Desktop will create a status report and make a screen shot of the running virtual machine.
Note: Parallels team collects error reports and uses them for identifying performance issues, but does not respond to them. If you need assistance in resolving the issue, visit Parallels forum or Support page, or log us a support call.
The Parallels Problem Report window looks as follows:
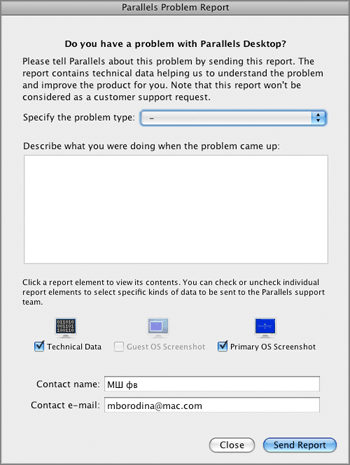
In the Specify the problem type field, you can select the type of your problem from the list. In the next field, you can add a short problem description. These two fields are optional.
The
Technical Data
option includes the
.txt
status report file that has been generated for the error. The status report contains the product version and activation data, primary and guest OSs information, virtual machine configuration and system data information, processor status, etc. Click the
Technical Data
icon to view the
.txt
file and to choose the sections that will be added to the report. The file is saved on your Mac. If you want to locate it, click the
Go To File
button.
The
Guest OS Screenshot
option includes the session screen shot of the guest OS in a
.png
format. This option is available if you create a problem report during the virtual machine session. Click the
Guest OS Screenshot
icon to see the screen shot and the path of its location on your Mac.
The
Primary OS Screenshot
option includes the session screen shot of the primary OS in a
.png
format. This screen shot is made and put on the primary OS desktop whenever you create a problem report. Click the
Primary OS Screenshot
icon to see the screen shot.
In the Contact Name and Contact e-mail fields, type your name and e-mail. This information will be used by the Parallels support team to address you for more technical details if needed.
Sending a Report
After you revise the problem report components, click Send Report . The report will receive its unique id number and will be sent to the Parallels support team.