To configure the virtual machine's CD/DVD-ROM drive settings, use the CD/DVD-ROM pane of Virtual Machine Configuration. Virtual CD/DVD-ROM drives can be connected either to physical CD/DVD-ROM drives or to CD/DVD images.
Note: You can connect up to four IDE devices (hard disks or CD/DVD-ROM drives) and 15 SCSI devices to a virtual machine. Each device is listed separately in the Virtual Machine Configuration dialog and has its own number.
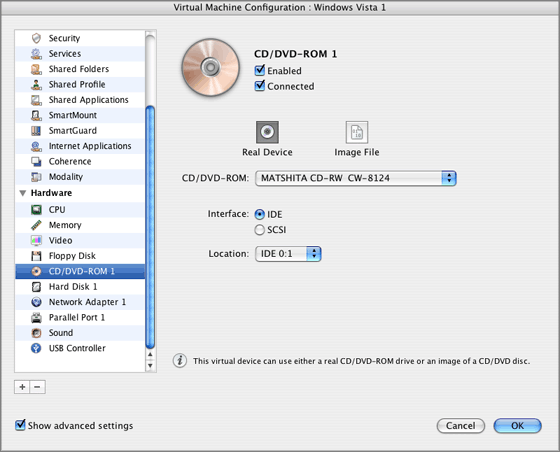
Select the Enabled option if you want the virtual machine to use this CD/DVD-ROM drive. To temporarily disable operations with the CD/DVD-ROM drive without removing it from the virtual machine configuration, clear the Enabled check box.
Note: The Enabled option can be selected or cleared only when the virtual machine is stopped.
Select the Connected option if you want the CD/DVD-ROM drive to be automatically connected to the virtual machine on its startup.
To emulate the virtual CD/DVD-ROM drive, you can connect one of the real CD/DVD-ROM drives on your physical computer or a CD/DVD-ROM image file to the virtual machine.
Note: ISO, CCD, CUE, and DMG images are supported.
Connecting a real device
To use a real CD/DVD-ROM drive as the virtual machine's CD/DVD-ROM drive:
Note: RHEL 4.7 and RHEL 5.3 guest OSs do not support the SCSI controller.
Note: The SCSI 7:0 location is not available for selecting, since it is occupied by the SCSI controller itself.
Note: The Interface and Location options are available only if the Show advanced settings check box is selected at the bottom of Virtual Machine Configuration.
Connecting an image file
To use an image file as the virtual machine's CD/DVD-ROM drive:
Note: RHEL 4.7 and RHEL 5.3 guest OSs do not support the SCSI controller.