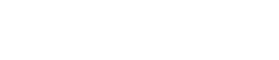Parallels RAS PowerShell - Farm Example
#Establish a connection with Parallels RAS (Replace Administrator with your RAS root account).
New-RASSession Administrator
#Add a RAS Secure Client Gateway (replace 'gw.company.dom' with a valid FQDN, computer name, or IP address).
New-GW -Server "gw.company.dom"
#Add the first RD Session Host server (replace rds1.company.dom with a valid FQDN, computer name, or IP address).
#The $RDS1 variable receives an object of type RDS identifying the RD Session Host.
$RDS1 = New-RDS -Server "rds1.company.dom"
#Update the description of RD Session Host specified by the $RDS1 variable.
Set-RDS -InputObject $RDS1 -Description "Updating RDS Host 1"
#Add the second RD Session Host.
$RDS2 = New-RDS -Server "rds2.company.dom"
#Get the list of RD Session Host servers. The $RDSList variable receives an array of objects of type RDS.
$RDSList = Get-RDS
#Create an RD Session Host Group and add both RD Session Host objects to it.
New-RDSGroup -Name "My RDS Group" -RDSObject $RDSList
#Add the third RD Session Host server.
$RDS3 = New-RDS -Server "rds3.company.dom"
#Add a previously created RDS3 to the RD Session Host Group.
Add-RDSGroupMember -GroupName "My RDS Group" -RDSServer $RDS3.Server
#Update default settings used to configure RD Session Host agents.
Set-RDSDefaultSettings -MaxSessions 100 -EnableAppMonitoring $true
#Add a published desktop.
New-PubRDSDesktop -Name "PubDesktop_1"
#Activate Parallels RAS as a trial (you will have to provide a valid Parallels My Account email and password).
Invoke-LicenseActivate
#Apply all settings. This cmdlet performs the same action as the Apply button in the RAS console.
Invoke-Apply
#End the current RAS session.
Remove-RASSession
Copyright © 1999-2018 Parallels International GmbH. All rights reserved.