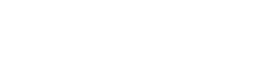Parallels RAS PowerShell - Getting Started
Parallels Remote Application Server Requirements
Parallels RAS PowerShell requires Parallels RAS v15.5 Update 2 or higher. Earlier versions of Parallels Remote Application Server cannot be managed in PowerShell.
Microsoft Windows Component Requirements
The following components must be installed on the computer where you'll be executing Parallels RAS PowerShell cmdlets:
• Windows PowerShell 3.0 or higher
• Microsoft .NET Framework 4.0 or higher
Basic Concepts
To get started with Parallels RAS PowerShell, complete thefollowing steps:
1 Open the Windows PowerShell console.
2 In the console, type the following command to import the Parallels RAS PowerShell module:
Import-Module PSAdmin
3 Create a Parallels RAS session by executing the New-RASSession cmdlet. Substitute the server name (in quotes) with the name or IP address of your Parallels RAS Licensing Server. Type your RAS administrator username and password when prompted.
New-RASSession -Server "server.company.dom"
4 Execute the following cmdlet to see the list of cmdlets included in the Parallels RAS PowerShell module:
Get-Command -Module PSAdmin
5 Execute other cmdlets. For example, try executing the Get-GW cmdlet to retrieve information about RAS Secure Client Gateway(s). The example below returns information about all RAS Secure Client Gateways available in the RAS Licensing Server site:
Get-GW
6 To see help for a cmdlet, execute Get-Help passing a cmdlet name:
Get-Help Get-GW
To apply changes you've made to the farm configuration, use the Invoke-Apply cmdlet:
Invoke-Apply
To activate a Parallels RAS license, use Invoke-LicenseActivate:
Invoke-LicenseActivate
When executing the cmdlet above, you'll be prompted to enter your Parallels My Account email address and password. Passing a license key (the -Key parameter) is optional. If omitted (as in the example above), Parallels RAS is activated as a trial.