Using Parallels RAS Performance Monitor
Configure access to Parallels RAS Performance Monitor
To enable data collection and view the dashboard:
- In the RAS Console, navigate to Administration > Reporting .
- Select the Enable RAS Performance Dashboard option (the lower section of the tab page).
- Enter the FQDN or IP address of the server where you have the InfluxDB database and Grafana dashboard installed.
- Click Apply to commit the changes.
Once you perform the steps above, the Telegraf service is started on each server in the site and the data collection begins.
Open the dashboard
Note: You should give Parallels RAS Performance Monitor some time to collect performance data before you can view it (about 1 hour on initial installation).
To view the dashboard, do the following:
- In the RAS Console, select the Monitoring category.
- The dashboard is displayed in the right pane of the console. The logon to the dashboard is performed automatically, so no logon credentials are required.
The buttons on the Performance Monitoring Dashboard tab (below the dashboard area) are as follows:
- Home . Displays the Home Dashboard page. The button is useful when you click on an external link in the dashboard, which may take you to an external web page.
- Refresh . Reloads the current page.
- Open in browser . Opens the performance dashboard in a web browser.
When you open the dashboard for the first time, the Home Dashboard page is displayed.
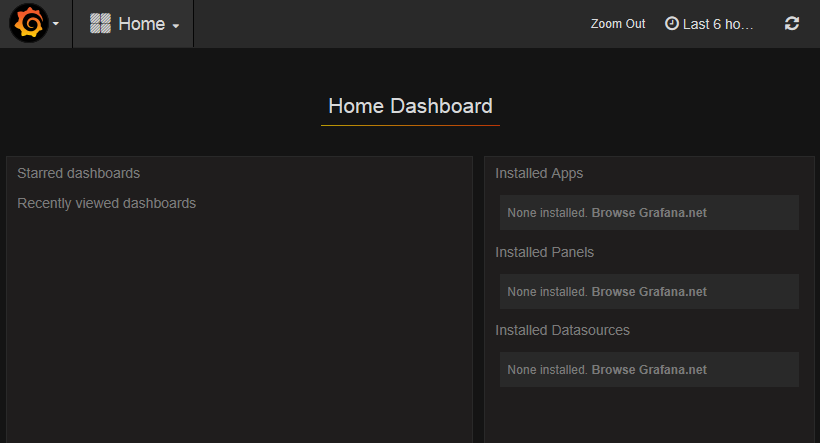
To view performance metrics, click the Home drop-down menu at the top of the dashboard and then click RAS Infrastructure Health .
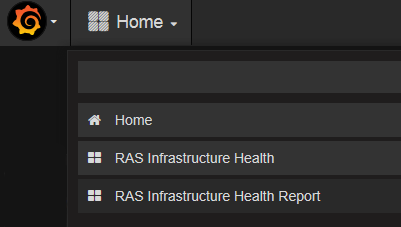
This will open the page displaying performance metrics (please note that the other menu item, RAS Infrastructure Health Report, is for internal use only and should be ignored).
The menu bar on the RAS Infrastructure Health page includes the following items:
- Hosts . Allows you to select one or multiple servers for which the performance metrics should be displayed. To display the data for all servers in the site, select All . Please note that if you don't see any servers in the list, you need to wait for Parallels RAS Performance Monitor to collect the initial set of statistics. This only happens on initial installation.
- Instance . This item allows you to select a specific counter instance (if there's more than one). For Network counters it is usually the name of a network interface. For Disk counters it is a disk name. Other types of counters don't usually have multiple instances.
- Site . Select a site for which to display the data. Selecting All displays the data for all sites in the farm. If you have another RAS farm, and the RAS Performance Monitor is configured and enabled in it, you can also select a site from that farm.
- Agent Type . Select a RAS agent type.
- Groups . Select an RDS group.
To view metrics of a specific type, expand the desired category in the main area of the dashboard. The categories include:
- Session Information . Displays the information about active sessions (act_sess) and disconnected sessions (disc_sess).
- CPU usage . CPU counters.
- Free memory . Physical memory counters.
- Disk usage . Disk I/O counters.
- Network usage . Network interface I/O counters.
- System information . System information counters.
Performance metrics are displayed in the dashboard as a graph. Different counters are displayed using different colors. The legend is displayed below the graph.
To zoom in on a particular area of a graph, select a rectangular block with a mouse. You can also use the Zoom controls at the top of the dashboard for time range zoom out, shift time forward, or shift time backwards.
To select a specific time range, click the "clock icon" item at the top and then specify a time range or select one from the Quick ranges list.
To go the Home Dashboard page, click the Home drop-down menu and choose Home . If you are viewing the dashboard in the Parallels RAS Console, you can also click the Home button in the console itself.
For more information about performance metrics and their meaning, please refer to the following articles from Microsoft:
- https://technet.microsoft.com/en-us/library/cc976785.aspx
- https://technet.microsoft.com/en-us/library/2008.08.pulse.aspx
See also RAS Performance Counters .
|
|
 Feedback
Feedback
|