Parallels Remote Application Server Status
The Parallels Remote Application Server has several features which allow you to monitor the activity on the farm and configure system notifications and several other options.
To view the site information, in the RAS Console, select the Information category.
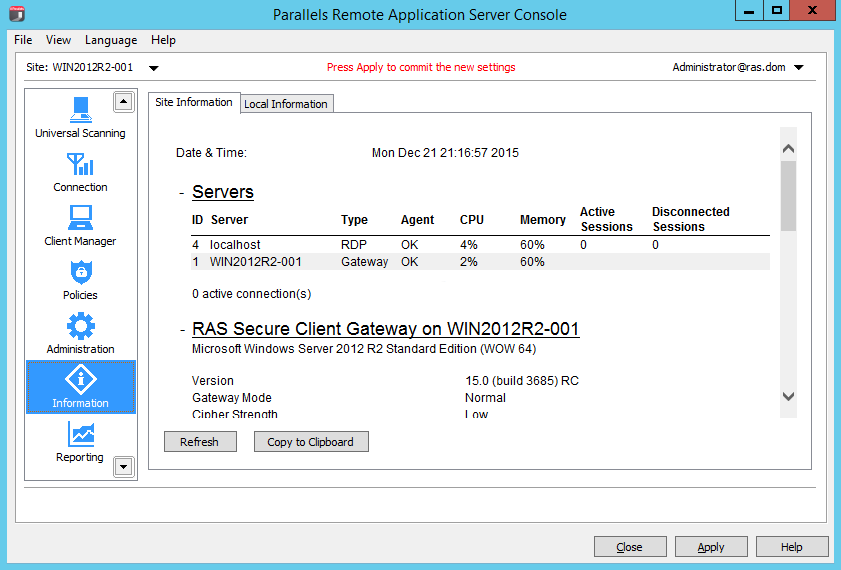
Review the information provided on the Site Information page, including available servers, their types, Agent status, CPU utilization, etc. The page also shows the RAS Secure Client Gateway information and other relevant info.
The Local Information tab pages shows the health of the RAS server host where the RAS Console is running.
Licensing
The Licensing category allows you to manage your Parallels Remote Application Server license(s).
To manage your license(s), in the RAS console, select the Licensing category. The right pane displays the current license information, including the following:
- Parallels Remote Application Server edition information
- The license expiration date
- The number of the concurrent user based licenses
- Peak users logged in (the number of and the date)
- Current users logged in (the number of)
- The license grace period
The Manage your license button allows you to switch to a new Parallels Business Account and to activate Parallels Remote Application Server using a different license key. Click the button to open the Sign in to Parallels Business Account dialog. This is the same dialog you used when you signed in to Parallels Business Account for the first time.
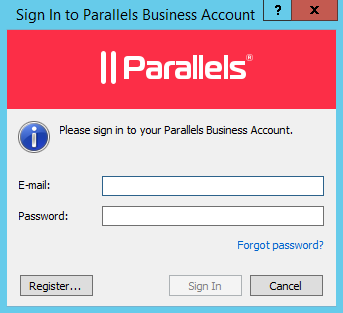
If you would like to register a new Parallels Business Account, click the Register button, fill in the registration form and then click Register to create an account. If you now sign-in using the new account, you'll have to activate Parallels Remote Application Server using a different license key, which you must purchase and register with the account.
To activate Parallels Remote Application Server using a different license key (using a new or an existing account):
-
In the
Sign In to Parallels Business Account
dialog, provide the email address and password you used to register your Parallels Business Account and click
Sign In
. You'll see the
Activate Product
dialog.
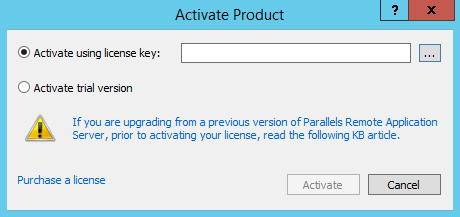
- Select the Activate using license key option and enter the key in the field provided. You can click the button next to the field to see the list of subscriptions and/or permanent license keys you have registered with your business account. If the list is empty, it means that you don't have any subscriptions or license keys yet and need to purchase one first.
- To purchase a subscription online, click the Purchase a license link.
- You can also activate a trial version of Parallels Remote Application Server by selecting the Activate trial version option.
- After entering a license key (or selecting to activate a trial version), click Activate . You should see the confirmation message that your Parallels Remote Application Server was activated successfully.
|
|
 Feedback
Feedback
|