Benutzer einladen
Ihre Parallels RAS-Umgebung ist jetzt funktionsbereit. Sie haben einen Terminalserver und eine veröffentlichte Anwendung. Sie müssen jetzt nur noch Ihre Benutzer einladen, die Parallels Client-Software auf ihren Geräten zu installieren, damit sie die veröffentlichte Anwendung benutzen können.
So laden Sie Benutzer ein:
- Klicken Sie auf die Option Benutzer einladen. Der Assistent Benutzer einladen wird geöffnet.
- Wenn Sie in Ihrer Parallels RAS-Installation noch nichts konfiguriert haben, werden Sie auf der ersten Seite des Assistenten aufgefordert, ein Postfach einzurichten, damit Benachrichtigungen an Ihre Benutzer gesendet werden können.
- Geben Sie den Namen des Mailservers für abgehende Nachrichten und die Absenderadresse ein (beispielsweise Ihre E-Mail-Adresse). Wählen Sie, ob das TLS/SSL-Protokoll verwendet werden soll und ob Ihr SMTP-Server eine Authentifizierung benötigt (wenn ja, müssen Sie den Benutzernamen und ein Passwort eingeben). Sie können auch eine Test-E-Mail versenden, um die Einstellungen Ihres Postausgangsservers zu überprüfen.
- Klicken Sie auf Weiter.
- Auf der nächsten Seite des Assistenten geben sie Zielgeräte und Verbindungsoptionen ein:
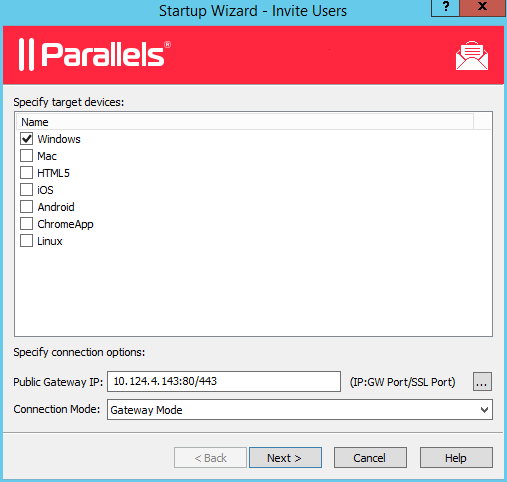
- Wählen Sie in der Liste der Zielgeräte die Arten von Geräten aus, an die Einladungen versendet werden sollen. Jedes Zielgerät eines bestimmten Typs erhält eine E-Mail mit Anweisungen, wie die Parallels Client-Software auf diesem Gerätetyp runtergeladen, installiert und konfiguriert wird.
- Geben Sie im Feld Öffentliche Gateway-IP den Domänennamen für das RAS Secure Client Gateway oder die IP-Adresse ein. Beachten Sie bitte, dass es sich hierbei um die öffentliche IP-Adresse handeln kann, um das System eines Benutzers an einem anderen Standort zu erreichen. Sie können auf die Schaltfläche [...] klicken, um ein Gateway aus der Liste auszuwählen.
- Wählen Sie in der Dropdown-Liste Verbindungsmodus den Verbindungsmodus für das RAS Secure Client Gateway aus. Beachten Sie, dass bei SSL-Modi für das Gateway SSL konfiguriert sein muss.
- Klicken Sie auf die Schaltfläche Erweitert, um das Dialogfeld Erweiterte Einstellungen zu öffnen. In diesem Dialogfeld können Sie eine Anmeldeinformationskomponente eines Drittanbieters angeben. Wenn Sie eine solche Komponente zur Authentifizierung Ihrer Benutzer verwenden, geben Sie in diesem Dialogfeld die entsprechende GUID an. Weitere Informationen finden Sie unter Konfigurieren der Optionen der Client-Richtlinie> Einmaliges Anmelden.
- Klicken Sie auf Weiter.
- Auf der nächsten Seite geben Sie die E-Mail-Empfänger ein. Sie können auf die Schaltfläche [...] klicken, um Benutzer aus der Liste auszuwählen.
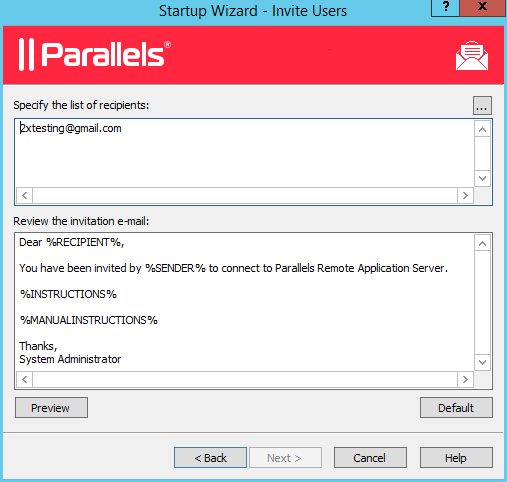
- Prüfen Sie die Vorlage für die Einladungs-E-Mail im Feld Review the invitation e-mail. Sie können den Text der Vorlage nach Belieben anpassen. Die Vorlage verwendet auch Variable, die nachstehend erklärt werden.
%RECIPIENT%– Steht für den Namen eines Empfängers, an den die E-Mail-Nachricht adressiert ist.%SENDER%– Dies ist die E-Mail-Adresse des Absenders, die Sie beim ersten Schritt des Assistenten während der Konfiguration der E-Mail-Servereinstellungen eingegeben haben.%INSTRUCTIONS%– Enthält ein Skript für die automatische Konfiguration von Parallels Client und einen Link, mit dem sie ausgeführt werden kann.%MANUALINSTRUCTIONS%– Enthält Anweisungen für die manuelle Konfiguration von Parallels Client.
Die Variablen werden dynamisch abhängig von den Arten der Zielgeräte und anderen Einstellungen definiert. Normalerweise sollten sie in jeder Nachricht enthalten sein, damit Ihre Benutzer alle erforderlichen Instruktionen und Links erhalten. Wenn Sie die Nachricht als Vorschau angezeigt haben möchten, klicken Sie auf die Schaltfläche Vorschau. Damit wird die HTML-Version der Nachricht in einem eigenen Fenster geöffnet. Das ist die E-Mail-Nachricht, die Ihre Benutzer erhalten werden.
- Klicken Sie auf Weiter, überprüfen Sie die Einstellungen und klicken Sie erneut auf Weiter, um die Einladungs-E-Mail an die ausgewählten Benutzer zu versenden.
Nachdem Sie die Einladungs-E-Mail an Ihre Benutzer verschickt haben, können diese die darin enthaltenen Anweisungen nutzen und Parallels Client auf ihren Geräten installieren. Sie können sich dann mit dem Parallels Remote Application Server verbinden und die Anwendung nutzen, die Sie für sie veröffentlicht haben.
 Feedback Feedback |