ライセンス
[ライセンス] カテゴリーでは、Parallels Remote Application Server ライセンスを管理できます。
ライセンスを管理するには、RAS Console で [ライセンス] カテゴリーを選択します。右ペインに、以下の情報を含む現在のライセンス情報が表示されます。
- Parallels Remote Application Server エディション情報
- ライセンスの有効期限
- 同時使用ユーザーに基づくライセンス数
- ピーク時のログインユーザー(数と日付)
- 現在のログインユーザー(数)
- ライセンスの猶予期間
[ライセンスを管理] ボタンを使用すると、新しい Parallels ビジネスアカウントに切り替えて、異なるライセンスキーを使用して Parallels Remote Application Server をアクティベートできます。ボタンをクリックすると、 [Parallels ビジネスアカウントへのサインイン] ダイアログが表示されます。これは、Parallels ビジネスアカウントに最初にサインインしたときに使用したダイアログと同じです。
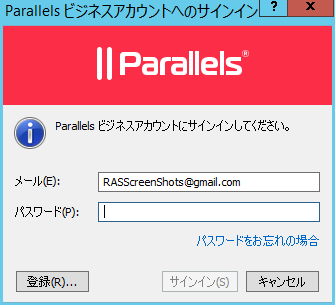
新しい Parallels ビジネスアカウントを登録する場合は、 [登録] ボタンをクリックし、登録フォームに記入して、 [登録] をクリックしてアカウントを作成します。現在、新しいアカウントを使用してサインインしている場合は、異なるライセンスキーを使用して Parallels Remote Application Server をアクティベートする必要があります。このライセンスキーを購入し、アカウントに登録する必要があります。
異なるライセンスキーを使用して Parallels Remote Application Server をアクティベートするには、次の操作を実行します。
- [Parallels ビジネスアカウントへのサインイン] ダイアログで、Parallels ビジネスアカウントの登録に使用した電子メールアドレスとパスワードを入力し、 [サインイン] をクリックします。 [ライセンス認証] ダイアログが表示されます。
- [ライセンスキーを使用してアクティベートする] オプションを選択し、提供されたフィールドにキーを入力します。フィールドの横にあるボタンをクリックすると、ビジネスアカウントに登録されているサブスクリプションと永久ライセンスキーのリストを表示することができます。リストが空の場合は、サブスクリプションまたはライセンスキーがなく、まず初めに購入する必要があります。
- サブスクリプションをオンラインで購入するには、 [ライセンスを購入する] リンクをクリックします。
- [トライアルバージョンをアクティベートする] オプションを選択して、トライアル版の Parallels Remote Application Server をアクティベートすることもできます。
- ライセンスキーを入力した後(またはトライアル版のアクティベートを選択した後)、 [アクティベート] をクリックします。Parallels Remote Application Server が正常にアクティベートされたことを示す確認メッセージが表示されます。
|
|
 Web フォームからご意見を送信する
Web フォームからご意見を送信する
|