公開済みのアプリケーションの管理
公開およびアプリケーション
このガイドの以下のセクションでは、さまざまなタイプのマシンからアプリケーションを公開する方法について説明します。
公開済みのアプリケーションの構成
ウィザードを使用してアプリケーションを公開する場合、名前、実行ファイルのパスなど、いくつかのアプリケーションパラメーターを指定します。これらのオプションは、アプリケーションの公開後に変更できます。
公開したアプリケーションを変更するには、次の操作を実行します。
- RAS Console で、 [公開] カテゴリーを選択し、 [公開済みのリソース] ツリーでアプリケーションを選択します。
- 右ペインの各タブページを使用して、アプリケーションオプションを変更します(詳細は以下のサブセクションを参照)。
公開済みのアプリケーションにアクセスできるサイトの構成
デフォルトで、公開済みのアプリケーションは、利用可能なすべてのサイトで利用できます。アクセスを特定のサイトまたはサイトグループに制限するには、 [サイト] タブで対象のサイトを選択します。サイトが 1 つのみの場合、 [サイト] タブは表示されません。
アプリケーションの公開元のサーバーの構成
[公開元の選択] タブページで、アプリケーションの公開元のターミナルサーバーを指定できます。
サーバー固有のアプリケーション設定の構成
[アプリケーション] タブページには、アプリケーション固有の設定が表示されます。これには、基本的なアプリケーション設定(名前、説明、ウィンドウの状態、アイコン)とサーバー設定が含まれます。サーバー設定には、アプリケーションの公開元のサーバー、サーバー上のアプリケーションのパスとファイル名、スタートフォルダー、パラメーター(ある場合)が含まれます。
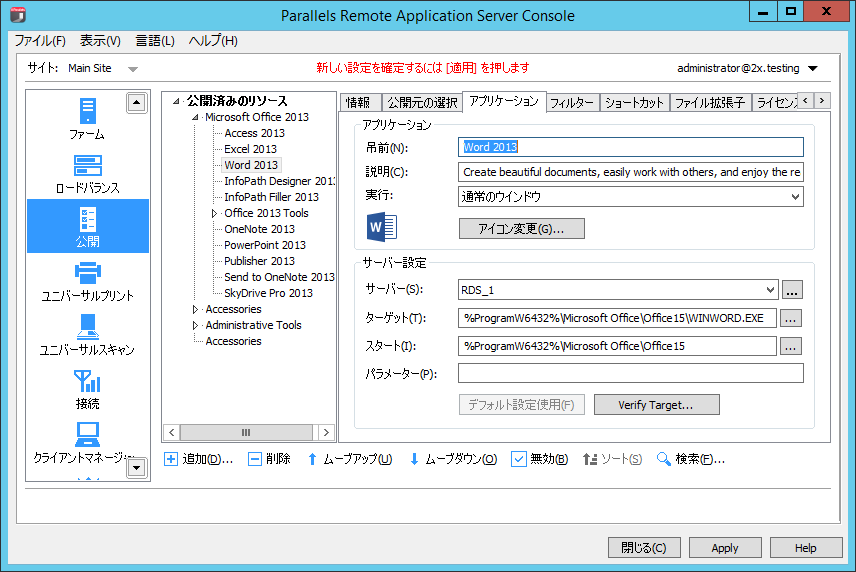
複数のサーバーからアプリケーションが公開されている場合、 [サーバー] ドロップダウンリストを使用して個々のサーバーを選択し、特定のサーバーの [ターゲット] 、 [開始] 、 [パラメーター] の各値を表示できます。デフォルトでは、アプリケーションを公開すると、これらの値はアプリケーションの公開元のすべてのサーバーに適用されます。一部のサーバーで、別のフォルダーにアプリケーションをインストールすることができます。この場合、指定したアプリケーションパスは無効になります。
指定した [ターゲット] および [開始] の値がすべてのサーバーで正しいことを確認するには、 [ターゲットの確認] ボタンをクリックします。 [ターゲット認証ツール] ダイアログが開き、サーバーのリストが表示され、 [進行] 列に確認ステータスが表示されます。
いずれかのサーバーで、異なるパスにアプリケーションがインストールされている場合、 [進行] 列にエラーが示されます。この場合、 [ターゲット認証ツール] ダイアログを閉じて、 [サーバー] ドロップダウンリストでサーバーを選択します。該当のサーバーに固有の新しい値を [ターゲット] 、 [開始] 、 [パラメーター] (必要な場合)の各フィールドに入力します。 [適用] をクリックして変更内容を保存します。
[ターゲット認証ツール] ダイアログを使用して、公開したすべてのアプリケーションのターゲットを即座に確認することもできます。これを行うには、 [公開済みのリソース] ( [公開済みのリソース] ツリーのルートノード)を右クリックし、コンテキストメニューで [ターゲットの確認] をクリックします。
このとき、 [ターゲット認証ツール] ダイアログには、公開したすべてのアプリケーションと、それらの確認ステータスが含まれます。
公開済みのアプリケーションのショートカットオプションの構成
注意: このオプションは、すべてのオペレーティング システムで利用できるとは限りません。
ユーザーのデスクトップ、スタートフォルダー、およびオートスタートフォルダーにショートカットを作成できるようにするには、 [ショートカット] タブをクリックします。 オートスタート のショートカットオプションを選択した場合、クライアントのオペレーティングシステムの開始時にアプリケーションが開始されます。
デフォルトの設定を使用するには、 [デフォルト設定を継承] オプションを選択します。デフォルト設定を表示または変更するには、 [デフォルトを編集] リンクをクリックします。
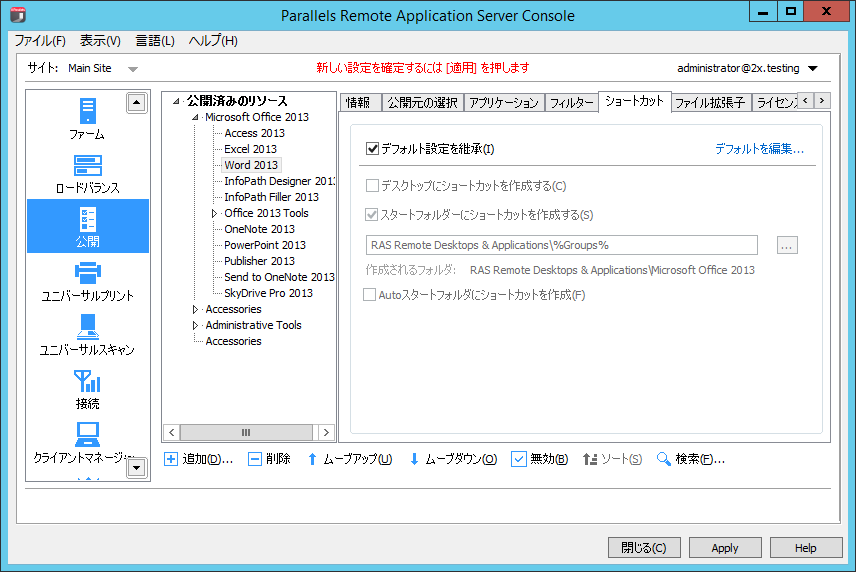
ファイル拡張子の関連付けの構成
特定の公開済みのアプリケーションに対するファイル拡張子の関連付けを変更するには、 [ファイル拡張子] タブをクリックします。
アプリケーションが公開されると、標準で関連付けられたファイル拡張子のリストが自動的に生成されます。事前構成されたリストを変更し、既存のエントリの追加、削除、変更を行うには、 [ファイル拡張子] オプションを選択します。新しい拡張子をリストに追加するには、 [タスク] ドロップダウンメニューで [追加] をクリック(または [+] アイコンをクリック)して、目的の拡張子を指定します。
既存の関連付けを変更するには、拡張子を選択し、 [タスク] ドロップダウンメニューで [プロパティ] をクリック(または [パラメーター] 列をダブルクリック)して、パラメーターを入力します。
公開済みのアプリケーションのライセンスオプションの構成
以下のライセンスオプションを構成するには、 [ライセンス] タブをクリックします。
- セッションの共有を無効にする: このオプションを有効にすると、公開済みのアプリケーションを 1 つのセッションに分離することができます。したがって、同じアプリケーションを 2 回起動すると、アプリケーションの 2 つのインスタンスが、2 つの分離されたセッションで実行されます。
- ユーザーにアプリケーションの 1 インスタンスのみ開始を許可: このオプションを有効にすると、ユーザーは 1 つのアプリケーションインスタンスのみを起動できます。
- 同時使用ライセンス: このオプションを使用して、アプリケーションが実行できる同時インスタンスの最大数を指定します。たとえば、アプリケーションのライセンスによって、実行できるアプリケーションインスタンスの数が 10 個に限られている場合、[同時使用ライセンス] オプションを 10 に設定します。これにより、この制限に達した場合、他のユーザーが他のインスタンスを実行できなくなります。
- 制限を超えた場合 :このドロップダウンメニューでは、構成された上記のライセンス制限のいずれかを超えた場合に Parallels Remote Application Server で実行するアクションを指定できます。
デフォルトの設定を使用するには、 [デフォルト設定を継承] オプションを選択します。デフォルト設定を表示または変更するには、 [デフォルトを編集] リンクをクリックします。
公開済みのアプリケーションの表示設定の構成
公開済みのアプリケーションの色濃度、解像度、幅、高さを構成するには、 [ディスプレイ] タブをクリックします。デフォルトの設定を使用するには、 [デフォルト設定を継承] オプションを選択します。デフォルト設定を表示または変更するには、 [デフォルトを編集] リンクをクリックします。
フィルタリング
フィルターの詳細については、 「ユーザー、クライアント、MAC、ゲートウェイによるルールのフィルタリング」 セクション で説明されています。
|
|
 Web フォームからご意見を送信する
Web フォームからご意見を送信する
|