Problem Reporting and Troubleshooting
If you are experiencing an issue with Parallels Remote Application Server, you can search for a solution right from the RAS Console. If you can't find a solution, you can send a support request to Parallels. This section describes how to accomplish these tasks.
Search for a Solution
To search for a solution from the RAS Console:
- In the console, click Help on the main menu and then click Troubleshooting .
-
The
Troubleshooting
dialog opens.
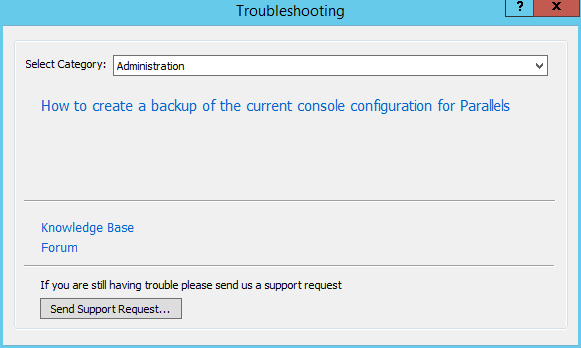
- In the Select Category drop-down list, select a category you are having a problem with. The area in the middle of the dialog will be populated with a list of existing KB articles related to that category.
- Click an article of interest to open and read it in a web browser.
- You can also click the Knowledge Base link or the Forum link to go to the Parallels knowledge base or the Parallels forum respectively.
Request Support
Note: A support request sent to Parallels automatically creates a support ticket, which is then sent to the Parallels Support department. Please note that if you don't have a current RAS subscription or a support contract, the ticket will NOT be created. In order to receive support, you will need to purchase a subscription or a support contract.
If no articles are found for a given category or if you didn't find a solution for your problem, you can send a request support to Parallels. Before you do, please make sure that Global Logging is enabled and that you have a mailbox setup in the RAS Console.
To enable Global Logging:
- In the RAS Console, navigate to Farm / <site-name> / Settings .
- Click the Global Logging tab and then click the Start All Logs action item.
Note: If Global Logging was disabled, you need to reproduce the issue in order for it to be logged.
If you haven't set up a mailbox yet, please do it as follows:
- In the RAS Console, navigate to Administration / Mailbox Setup .
- Enter your outgoing email server information, your email address, and the security/authentication information if needed.
- You can send a test email by entering an email address in the field provided and clicking the Send Test Email button.
To send a support request to Parallels:
- In the Troubleshooting dialog, click the Send Support Request button.
-
The
Contact Support
dialog opens.
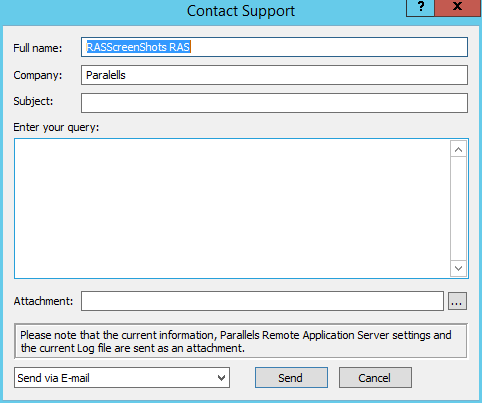
- Enter your full name and your company name.
- Enter the subject. This will be used as a subject in the email that will be sent to Parallels Support.
- In the Enter your query box , describe the issue the best you can.
- Use the Attachment field to attach a file to the email. Click the [...] button to browse for a file. You can attach a picture or any other file that you think might help the Parallels Support to find a solution. Please note that the log files and the Parallels Remote Application Server settings are collected and attached to the email automatically, so you don't have to do it yourself.
- In the drop-down list at the bottom of the dialog, select whether you want to send the email or save it (including the automatically collected information) as a zip file.
- Depending on the action selected in the previous step, click Send to send the email or Save to save it as a zip file on your local drive or a network folder.
|
|
 Feedback
Feedback
|