Adding a Terminal Server
To be able to publish applications and desktops for your users through Parallels Remote Application Server, you need to add one or more terminal servers to a site.
Note: To add a terminal server to a site, it must have the Remote Desktop Services (RDS) installed. RDS was known as Terminal Services prior to Windows 2008 R2. On some older versions of Windows Server, Terminal Services are not installed by default. The functionality described here allows you to install RDS on a server right from the RAS Console.
Quickly Adding a Terminal Server
You can quickly add a Terminal Server to a site from the Start category in the RAS Console. The Add Terminal Servers Wizard there implements a streamlined process that requires minimal user interaction. The process is described in the Setting Up a Simple RAS Environment section .
The rest of this section describes how to add a Terminal Server from the Farm category. This process consists of more steps, but gives you more control over the available options.
Searching for Servers
You can search for servers in your Active Directory domain that meet the necessary requirements to be used as terminal servers (see System Requirements ).
To search for servers:
- On the Terminal Servers tab page, click Tasks > Find .
- The Find Servers dialog opens and begins to search for suitable servers. If no servers are found, you'll see a message box where you can click OK to close the box and the dialog. In such a case, you can add a server manually (jump to the Adding a Terminal Server Manually subsection below).
- If at least one suitable server is found, it will be displayed in the dialog.
- Select a server that you would like to add as a terminal server to the site and verify whether the RAS Terminal Server Agent is installed on it by looking at the Agent column. If the agent is not installed, click the Install Agent button and follow the instructions. Make sure that you install RDS on the server too (see the note above).
Adding a Terminal Server Manually
If you couldn't find any servers using the functionality described above, you can add a server manually as follows:
-
Click
Add
in the
Tasks
drop-down menu to launch the
Add Terminal Server
wizard.
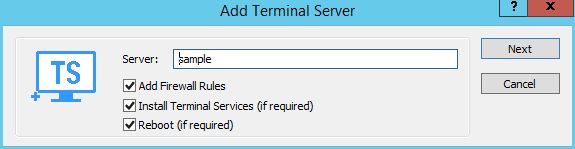
- In the Server field, specify the server IP address or FQDN.
- Select the Add Firewall Rules option to automatically configure the firewall on the server.
- Select the Install Terminal Services option if the server doesn't have it installed. See the note at the beginning of this topic.
- Select the Reboot option if required. Please note that this option is ignored if a reboot is pending on a local machine (i.e. the reboot of a local machine will not be forced).
- Click Next .
-
In the next step, a checking is performed if the RAS Terminal Server Agent is installed on the server.
If the result is negative (agent is not installed):
- Click Install to push install the agent.
- In the Installing Terminal Server Agent dialog, select the server name on which the agent is to be installed.
- (Optional) Select the Override system credentials option to specify and use different credentials to connect to the server.
- Click Install to install the agent. Click Done once the agent is installed. If the push installation of the RAS Terminal Server Agent fails (e.g. SMB share is not available, cannot push agent due to firewall rules, etc.), refer to the Installing RAS Terminal Server Agent Manually section , which follows this one.
- In the Agent Information dialog, click Add to add the terminal server to the Parallels Remote Application Server farm.
- Click Apply to commit the new settings.
|
|
 Feedback
Feedback
|