Allgemeine Einstellungen
Auf der Registerkarte Allgemeine Einstellungen können Administratoren Anmeldung, Sitzungs-Timeout und weitere Sicherheitseinstellungen konfigurieren sowie die Oberfläche des RAS Web Portal anpassen. Zu Backup-Zwecken sind die Parallels RAS Web Portal-Einstellungen auf weitere Server replizierbar. Administratoren sollten zudem überprüfen, ob Aktualisierungen für das Parallels RAS Web Portal verfügbar sind.
Protokollierung
Administratoren können die Protokollierung auf dem Parallels RAS Web Portal aktivieren, sodass Änderungen am Service nachverfolgt werden können.
Wählen Sie Protokollierung aktivieren, sodass das Parallels RAS Web Portal mit der Protokollierung aller durchgeführten Aktivitäten beginnt.
Sie können die Protokollansicht aktualisieren, indem Sie auf die Schaltfläche Aktualisieren klicken.
Um die Protokolleinträge zu löschen, klicken Sie auf Protokoll löschen. Daraufhin entfernt das System die vorherigen Protokolle aus der Protokollansicht.
Eine Kopie der aktuellen Protokolle kann vom Parallels RAS Web Portal über die Schaltfläche Repository downloaden heruntergeladen werden. Eine komprimierte Protokolldatei wird standardmäßig wöchentlich als Backup gesichert, sodass Administratoren bei Bedarf alle Protokolle zurückverfolgen können.
Systemeinstellungen
Systemeinstellungen werden in zwei Bereiche unterteilt: Anmeldeeinstellungen und Sicherheitseinstellungen.
Im Bereich Anmeldeeinstellungen können Sie über die Option Sitzungs-Timeout festlegen, nach wie vielen Minuten ohne Benutzereingabe auf der Anmeldeseite und der Administratoranmeldeseite des Parallels RAS Web Portal eine Benachrichtigung angezeigt wird, dass die Sitzung abgelaufen ist und der Benutzer automatisch vom Parallels RAS Web Portal abgemeldet wird. Der Sitzungs-Timeout beträgt standardmäßig 20 Minuten.

Die Sicherheitseinstellungen sorgen für höhere Sicherheit bei der Anmeldung am RAS Web Portal und bei Verbindungen mit einem RAS Secure Client Gateway.
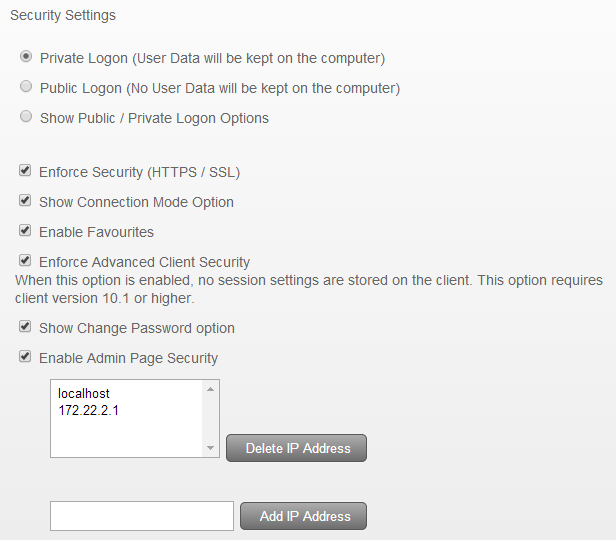
Die verfügbaren Sicherheitseinstellungen werden im Folgenden beschrieben.
Privater Computer. Wählen Sie diese Option aus, um Benutzerdaten auf dem lokalen Computer zu speichern. Sie verbleiben im Browser-Cache und werden beim Abmelden einer Sitzung nicht gelöscht.
Offentlicher Computer. Wählen Sie diese Option aus, damit die Benutzerdaten nicht auf dem lokalen Computer gespeichert werden. Sie bleiben nicht persistent und werden beim Abmelden einer Sitzung aus dem Browser-Cache gelöscht.
Anmeldeoptionen (offentlicher/privater Rechner) anzeigen. Aktivieren Sie diese Option, wenn Benutzer die Möglichkeit haben sollen, zwischen einer Anmeldung mit einem „öffentlichen Rechner“ und einem „privaten Rechner“ zu wählen. Diese Option wird auf der Seite zur Benutzeranmeldung des Parallels RAS Web Portal angezeigt.
Sichere Verbindung erzwingen (HTTPS/SSL). Wählen Sie diese Option aus, wenn Benutzern nur SSL-geschützte Verbindungen (HTTPS) mit dem Parallels RAS Portal gestattet sein sollen. Die Benutzer können sich dann nicht mit der Farm verbinden, wenn SSL in der RAS-Konsole nicht aktiviert wurde.
Favoriten aktivieren. Aktivieren Sie diese Option, um auf der Benutzeranmeldungsseite Favoriten anzuzeigen.
Erweiterte Client-Sicherheit erzwingen. Wählen Sie diese Option aus, um die .2xa-Dateien nur dann zu öffnen, wenn der Benutzer beim Parallels RAS Portal angemeldet ist. Beachten Sie, dass ein Benutzer die .2xa-Dateien nicht öffnen kann, wenn die Parallels RAS Web Portal-Sitzung abgelaufen ist.
Option zum Andern des Passworts anzeigen. Aktivieren Sie diese Option, um auf der Benutzeranmeldungsseite die Option „Passwort ändern“ anzuzeigen.
Administrationseinstellungen schutzen. Aktivieren Sie diese Option, sodass Administratoren sich nur von einem Rechner aus auf der Administratoranmeldungsseite anmelden können, dessen IP-Adresse mit einer IP-Adresse in der angegebenen Liste übereinstimmt. Um eine IP-Adresse hinzuzufügen, geben Sie sie in das entsprechende Feld ein und klicken Sie dann auf IP-Adresse hinzufügen.
Nachdem die Systemeinstellungen konfiguriert sind, wählen Sie Einstellungen anwenden, um die Einstellungen zu speichern.
Parallels Clients
Um veröffentlichte Anwendungen und Desktosp zu starten, muss Parallels Client auf dem Client installiert sein. Das Parallels RAS Web Portal kann so konfiguriert werden, dass Parallels Client automatisch erkannt wird.
Um eine Parallels Client-Installation zu ermitteln, wählen Sie die Option Client-Erkennung.
Wenn die Parallels Client-Erkennung fehlschlägt, können die Benutzer mit Aktion nach fehlgeschlagener Client-Erkennung darüber informiert werden. Der Administrator hat folgende Auswahlmöglichkeiten:
- Fehlermeldung anzeigen und erneute Erkennung zulassen. Wählen Sie diese Option, sodass eine Fehlermeldung angezeigt wird und der Benutzer die Möglichkeit erhält, einen neuen Test zur Erkennung von Parallels Client durchzuführen. Mit dieser Option gibt es keine die Möglichkeit, Parallels Client zu installieren.
- Fehlermeldung anzeigen und vollstandige Installation oder erneute Erkennung zulassen. Wählen Sie diese Option, sodass eine Fehlermeldung angezeigt wird und die Möglichkeit besteht, Parallels Client zu installieren. Der Benutzer kann sich auch dafür entscheiden, einen neuen Test durchzuführen, um den Parallels Client zu erkennen.
- Fehlermeldung anzeigen und vollstandige Installation zulassen. Wählen Sie diese Option, sodass eine Fehlermeldung angezeigt wird und die Möglichkeit besteht, Parallels Client zu installieren. Mit dieser Option gibt es nicht die Möglichkeit, einen neuen Test für die Erkennung von Parallels Client durchzuführen.
- Nur Fehlermeldung anzeigen. Wählen Sie diese Option, sodass eine Fehlermeldung angezeigt wird, ohne dass die Möglichkeit besteht, Parallels Client zu installieren oder erneut zu testen.
Parallels Client kann für verschiedene Betriebssysteme heruntergeladen werden. In der folgenden Tabelle sind die von Parallels Client unterstützten Plattformen und der Typ des Installationspakets, das für jedes Betriebssystem heruntergeladen werden kann, aufgeführt.
BS |
Installationstyp |
Beschreibung |
Windows |
Vollständige Installation des Clients |
Hiermit werden bei der Installation von Parallels Client alle Ressourcen installiert. |
|
Standardinstallation des Clients |
Hiermit werden bei der Installation von Parallels Client minimale Ressourcen installiert. |
Linux |
.deb-Paket |
Hiermit wird das Debian-Paket von der Parallels-Website heruntergeladen. |
|
.rpm-Paket |
Hiermit wird der RPM Package Manager von der Parallels-Website heruntergeladen. |
|
.tar.bz2 |
Hiermit wird Parallels Client für Linux als komprimierte Datei von der Parallels-Website heruntergeladen. |
Mac |
.pkg |
Hiermit wird Parallels Client aus dem Mac Store heruntergeladen und auf dem OS X-Desktop installiert. |
Android |
.apk |
Hiermit wird Parallels Client von Google Play heruntergeladen und auf dem Android-Gerät installiert. |
iOS |
|
Hiermit wird Parallels Client aus dem App Store heruntergeladen und auf dem iOS-Gerät installiert. |
Angepasste Darstellung
Administratoren können die Darstellung des Parallels RAS Web Portal individuell gestalten. Sie können das Parallels RAS Web Portal anpassen, indem sie den angezeigten Firmennamen ändern, ein individuelles Banner hinzufügen, das Farbdesign ändern und vieles mehr.
Um Einstellungen hinzuzufügen, mit denen sich die Darstellung des Parallels RAS Web Portals anpassen lässt, geben Sie einen aussagekräftigen Einstellungsnamen in die Textfelder ein. Klicken Sie auf Einstellungen hinzufügen oder Drücken Sie die Eingabetaste, um die Einstellungen für die Darstellung individuell anzupassen.
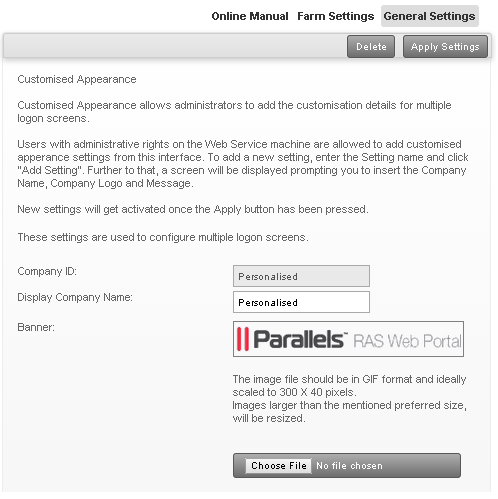
Sie können die Einstellungen wie unten beschrieben anpassen.
Kennung. Diese Einstellung wird standardmäßig einheitlich vorgegeben, wenn die Einstellungen zur Darstellungsanpassung des Parallels RAS Web Portal erstellt werden.
Angezeigter Firmenname. Geben Sie einen Namen ein, der als Firmenname angezeigt werden soll und sich von dem Standardnamen unterscheidet, der bei der Erstellung der Einstellungen für die Darstellungsanpassung angegeben wurde.
Banner. In Parallels RAS Web Portal können Banner hinzugefügt werden. Bei dem Banner sollte es sich um eine Bild im GIF-Format handeln, dessen Größe 300 x 40 Pixel nicht überschreitet.
Um ein Banner hochzuladen, klicken Sie auf die Schaltfläche „Durchsuchen“ und wählen Sie das Banner aus. Klicken Sie auf „Hochladen“, sodass das Banner auf den RAS Web Service-Rechner hochgeladen wird.
Nachricht. Damit beim Anmelden beim Parallels RAS Web Portal auf der Seite der Benutzeranmeldung unter dem Anmeldebereich eine Nachricht angezeigt wird, geben Sie sie in das Eingabefeld ein. Hierin kann das angepasste Parallels RAS Web Portal beschrieben werden.
URL. Hier wird die Verknüpfung angegeben, sodass sich die Benutzer mit dem angepassten Parallels RAS Web Portal verbinden können. Diese URL wird automatisch erstellt, wenn neue benutzerdefinierte Einstellungen erstellt werden.
Hinweis: Der Server mit der Parallels RAS Web Portal-Installation muss öffentlich zugänglich sein, sodass die Benutzer auf die Seite Benutzeranmeldung zugreifen können.
Standarddomane. Geben Sie die Standarddomäne ein, sodass die Benutzer automatisch bei der Standarddomäne angemeldet werden, wenn sie sich auf der Seite „Benutzeranmeldung“ anmelden.
Farbauswahl. In diesem Bereich können Administratoren das Farbschema für jede angepasste Darstellung konfigurieren. Sie können die Farben wie unten gezeigt mit dem Farbwähler oder über das Farbdesign konfigurieren. Weitere Farbdesigns können durch die Auswahl anderer Farben im Farbwähler erstellt werden. Sie können die Farbdesigns auf die Standardeinstellung zurücksetzen, indem Sie auf die Schaltfläche Zurücksetzen klicken.
 Feedback Feedback |