Add Hardware Wizard
You can add new devices using:
- Add Hardware Wizard (if Parallels Management Console is installed on a Windows- or Linux-based physical computer)
- Add Hardware Assistant (if Parallels Management Console is installed on a Mac-based physical computer)
The wizard allows you to add only one device at a time.
Note : To connect a virtual device to a real one, you must have system privileges to access the real device. Otherwise, the real device will not appear in the list of available devices even though it is installed on your computer.
To add a new device to the virtual machine:
- Start Parallels Management Console.
-
Open the
Virtual Machine Configuration
dialog by doing one of the following:
- Double-click the virtual machine icon in the sidebar of the Parallels Management Console main window.
- Click Configure on the virtual machine Summary page.
- Choose Configure from the Virtual Machine menu.
- Right-click the virtual machine in the sidebar and choose Configure from the shortcut menu.
-
Click the
Add
button
 in the bottom part of the
Virtual Machine Configuration
dialog. This launches Add Hardware Wizard.
in the bottom part of the
Virtual Machine Configuration
dialog. This launches Add Hardware Wizard.
Note: The Add button
 is available only when the virtual machine is shut down.
is available only when the virtual machine is shut down.
- In the Introduction window,click Next .
-
The
Select Device
window displays the list of virtual hardware that can be added to this virtual machine. Select the device you want to add and click
Next
.
Note: If the virtual machine already has the allowed number of devices of a particular type, this device icon is dimmed in this window.
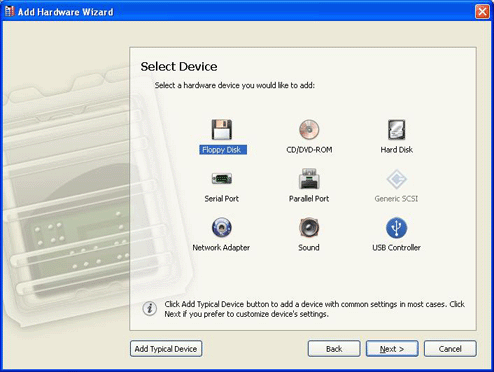
- Follow the wizard instructions to configure the device.
If you want to add a device with typical settings to the virtual machine configuration, select the device and click the Add typical Device button.
|
|
 Feedback
Feedback
|