Install Windows from an Installation Disc
If you have a Windows installation DVD and a valid Windows product key, you can install Windows from the disc and use it with Parallels Desktop.
To install Windows:
- Open Parallels Desktop (in the Applications folder) and choose File > New .
- Insert the Windows installation disc.
- Click Install Windows from DVD or image file .
- Select the Windows installation disc from the Install from menu.
-
Be sure to leave
Express installation
selected.
Note: If you deselect Express installation , you'll need to install Parallels Tools after the installation to allow the most seamless operation between Windows and Mac OS X.
-
If you are installing a recent version of Windows, select how you want to use Windows:
- Like a Mac : Windows programs appear on the Mac desktop, just like Mac applications. Documents and media from Mac OS X and Windows are kept together on your Mac.
- Like a PC : The Windows desktop and programs appear in a single window, separate from Mac applications. You can drag and drop objects between Windows and the Mac.
-
Choose where you want to store Windows from the
Location
menu.
By default, Parallels Desktop stores Windows in your
Documents > Parallelsfolder. To allow all users of your computer to have access to this installation of Windows, select Share with other users of this Mac . - If you want to pre-set things like how much memory Windows uses or whether it starts automatically when you open Parallels Desktop, select Customize settings before installation . You can also adjust these settings after the operating system is installed.
-
Click
Continue
.
The assistant installs Windows.
Once Windows is installed, you can start it up by opening a Windows program or by clicking the power button in the Parallels Virtual Machines list.
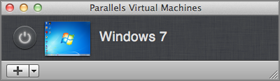
Important: The first time you start Windows, Parallels Tools are installed to allow seamless operation between Windows and Mac OS X. Once Parallels Tools are installed, you're prompted to restart Windows.
If you didn't select Express installation in step 5 above, you must install Parallels Tools manually .
When you install Windows, Parallels Desktop creates an administrator account with a blank password. Once the installation is complete, it is recommended that you change this password.
Note: You can also install Windows from a disk image file of an installation disc. Simply choose the disk image file in step 4 above.
|
|
 Feedback
Feedback
|