Adjust Coherence Settings
You can customize how Windows appears and behaves when in Coherence mode.
To customize Coherence mode:
-
Do one of the following:
-
Option-click (Alt-click) the Parallels icon
 in the menu bar and choose
Configure
, and then click
Options
.
in the menu bar and choose
Configure
, and then click
Options
.
- If the Parallels Desktop menu bar is visible at the top of the screen, choose Parallels Desktop > Configure , and then click Options .
-
Option-click (Alt-click) the Parallels icon
-
Click
Coherence
.
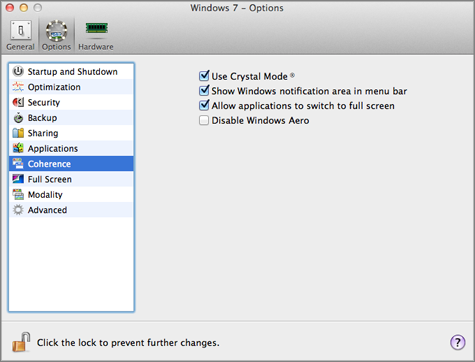
-
Select or deselect any of the following:
- Use Crystal Mode :Deselect to disableCrystal mode. With Crystal mode disabled, the Parallels Desktop menu bar becomes visible, and the level of integration between Mac OS X and Windows is reduced.
- Show Windows notification area in menu bar : Select to display the Windows system tray icons in the Mac OS X menu bar.
- Allow applications to switch to full screen : Some programs, most notably 3D games, work best when running at full screen. Select this option to allow such programs to take over the full screen when you open them while in Coherence mode.
- Disable Windows Aero : The Windows Aero theme includes elements such as translucent title bars and animations. Select this option to disable the Aero theme, for better performance.
|
|
 Feedback
Feedback
|