Status Bar
The status bar consists of three parts:
- the virtual machine devices
-
the view mode menu

-
the virtual machine state menu

The Virtual Machine Devices
In the virtual machine status bar, you can find the list of devices connected to the virtual machine. This list is available only when the virtual machine is running. By default, the virtual machine devices list is hidden. To see the list, click the left arrow button
![]() near the Configure button
near the Configure button
![]() .
.
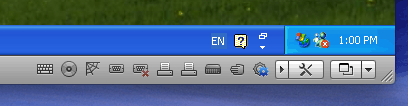
The following devices have the icons on the status bar:
-
keyboard

-
floppy disk drive

-
CD/DVD drive

-
hard disk

-
network adapter

-
sound card

-
USB controller

-
shared folders

-
serial port

-
parallel port

If you see the
![]() icon in the status bar, it means that Parallels Tools are installed in your virtual machine.
icon in the status bar, it means that Parallels Tools are installed in your virtual machine.
If a device can be connected or disconnected at runtime (actually, most of the devices can be), this can be done using the device's shortcut menu. Click the device icon to display its shortcut menu and select the command. The picture below shows the shortcut menu for the CD/DVD drive.
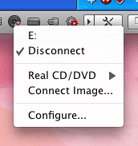
You can also connect CD/DVD discs or images of discs to the virtual machine's CD/DVD drive or connect a floppy image to its floppy drive in the following way: drag the required image file over the CD/DVD drive icon on the Parallels Desktop status bar. For more information, please refer to the Changing Configuration at Runtime section .
To add devices to the virtual machine configuration or remove them from the configuration, click the Configure button
![]() . For detailed information, see
Adding and Removing Devices
.
. For detailed information, see
Adding and Removing Devices
.
The View Mode Menu
To change the virtual machine view mode, you can use the View Mode menu
![]() in the status bar. This menu is available only when the virtual machine is running. To switch to the Coherence mode, click the Coherence button
in the status bar. This menu is available only when the virtual machine is running. To switch to the Coherence mode, click the Coherence button
![]() . To switch to any other view mode, click the down arrow button
. To switch to any other view mode, click the down arrow button
![]() near the coherence button, and select the desired view mode from the menu. For detailed information on the view modes, see
Changing the View Mode
.
near the coherence button, and select the desired view mode from the menu. For detailed information on the view modes, see
Changing the View Mode
.
The Virtual Machine State Menu
You can start, shut down, suspend, or otherwise manage the virtual machine state using the Virtual Machine State menu
![]() in the status bar. Click the Virtual Machine State button
in the status bar. Click the Virtual Machine State button
![]() and select the desired command from the menu.
and select the desired command from the menu.
|
|
 Feedback
Feedback
|