Если вы хотите создать новую виртуальную машину Parallels, воспользуйтесь Помощником создания новой виртуальной машины. Данный помощник работает в четырех режимах:
Данное руководство содержит указания по созданию виртуальной машины в режиме По умолчанию . Вы можете ознакомиться с указаниями по созданию виртуальных машин в режимах Стандартный , Выборочный , или Экспресс Windows в Руководстве пользователя Parallels Desktop .
Перед созданием виртуальной машины в режиме По умолчанию убедитесь, что у вас имеется установочный диск с операционной системой или его образ.
Примечание : В комплект Parallels Desktop не входят установочные диски операционных систем или их образы. Если у вас нет установочного диска или его образа, вам следует его приобрести.
Чтобы создать новую виртуальную машину:
Примечание : Parallels Desktop поддерживает следующие типы файлов образа: ISO, CUE, CCD и DMG.
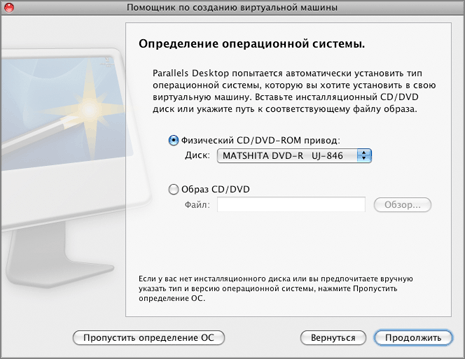
Если вы щелкнете мышью на кнопку Пропустить о пределение ОС , программа попросит вас выбрать режим установки Экспресс Windows , Стандартный или Выборочный для создания виртуальной машины.
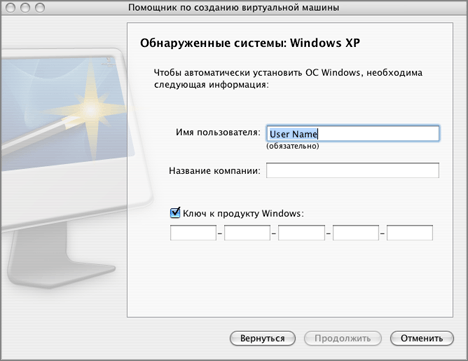
Примечание : Данная опция доступна для виртуальных машин с операционными системами Windows 2000, Windows Server 2003, Windows XP, Windows Vista и Windows Server 2008. Она активируется после того, как вы установите Parallels Tools на вашу виртуальную машину.
Чтобы указать дополнительные параметры, выберите Дополнительные настройки .
Сделать
ВМ доступной другим пользователям
Mac.
Выберите данную опцию, если вы хотите использовать данную виртуальную машину совместно с другими пользователями вашего Mac. При выборе данной опции файл виртуальной машины (файл PVM) будет сохранен в папке
на вашем Mac.
/
Пользователи/Общий доступ/
Примечание : Данная опция доступна для виртуальных машин с операционными системами Windows 2000, Windows Server 2003, Windows XP, Windows Vista и Windows Server 2008. Она активируется после того, как вы установите Parallels Tools на вашу виртуальную машину.
Примечание
:
Если вы не выберете данную опцию, файл виртуальной машины будет сохранен в вашей личной папке:
/
.
<
имя пользователя>/Документы/Parallels/
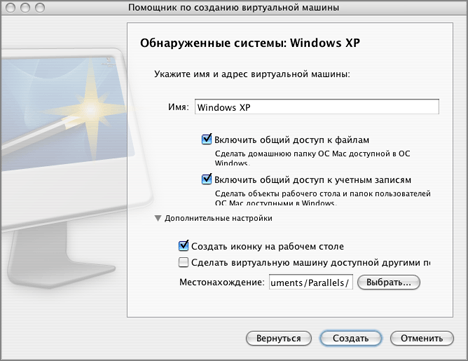
Если вы решите установить другую операционную систему, вы можете указать место размещения установочных файлов в разделе Параметры загрузки :
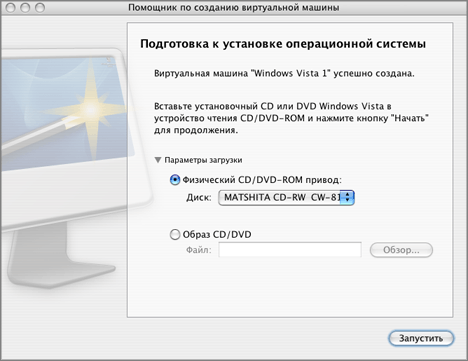
Примечание : Если ваша копия Parallels Desktop еще не активирована, система напомнит вам об активации после того, как вы нажмете на кнопку З апустить . Дальнейшую информацию об активации вы можете найти в главе Активация Parallels Desktop .
После установки операционной системы на вашу виртуальную машину вы можете установить Parallels Tools - таким образом вы расширите возможности по работе с виртуальной машиной. Для запуска установки Parallels Tools выберите Установить Parallels Tools из меню Виртуальная машина . Более подробную информацию о программе Parallels Tools и ее установке вы можете найти в разделе Установка Parallels Tools Руководства пользователя Parallels Desktop для Mac .
Доступ к только что созданным виртуальным машинам можно получить через Каталог виртуальных машин Parallels , позволяющий вам с легкостью управлять вашими виртуальными машинами.