グラフィック設定
[グラフィックス] ペインで、仮想マシンのビデオカードで使用できるビデオメモリ量の表示と構成、および解像度の設定などを実行できます。
この設定を開くには、 [アクション] > [設定] > [ハードウェア] の順に選択して、 [グラフィックス] をクリックします。
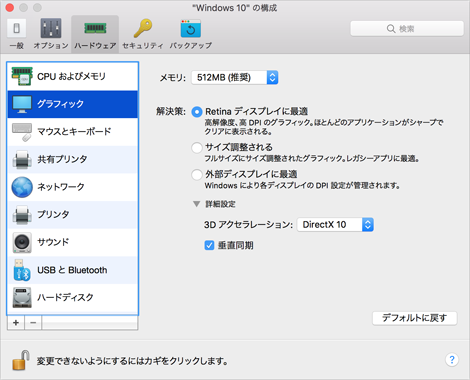
|
オプション |
説明 |
|
メモリ |
このフィールドを使用して、仮想マシンで使用できるビデオメモリ容量を設定できます。 |
|
解像度 |
Retina ディスプレイ搭載の Mac で Windows 7 またはそれ以降を使用して作業する場合は、画面上の Windows の表示方法を選択できます。
Windows XP の場合: Retina ディスプレイ搭載の Mac で Windows XP を使用して作業する場合、Windows のサイズは変更されますが、解像度は変更されません。この結果、Windows のインターフェイス要素とテキストはシャープではなくなります。 ただし、 [Retina 解像度を有効化] を選択すると、Windows で Retina のフル(2880x1800)解像度を有効にできます。このような高解像度では、Windows のインターフェイス要素とテキストは、シャープになりますが小さくなります。 |
|
3D アクセラレーション |
Windows 仮想マシンで WindowsAero を使用したり、DirectX または OpenGL をサポートするビデオカードが必要なゲームやアプリケーションを使用する場合は、 [3D アクセラレーション] メニューから [オン] または必要な DirectX のバージョンを選択します。 |
|
垂直同期 |
ゲームや 3D アプリケーションでは、新たにレンダリングされたフレームがそれ以前にレンダリングされたフレームと重なり、画面のティアリングが生じる場合があります。これは、ビデオカードやそれを使用するソフトウェアが、モニターのリフレッシュレートと同期することなく、アクティブで表示されているメモリのアップデートを開始することによって発生します。画面のティアリングを防ぐには、 [垂直同期] オプションを選択します。 |
|
グラフィックを自動的に切り換え |
お使いの Mac でグラフィックの切り替えがサポートされている場合にのみ、このオプションが表示されます。バッテリー寿命またはパフォーマンスを向上させる場合に、このオプションを選択します。 |
|
|
 Web フォームからご意見を送信する
Web フォームからご意見を送信する
|