新增與移除裝置
在虛擬機器中新增裝置比將新裝置連線到實體電腦更加簡單。移除或斷開裝置同樣簡單。以下虛擬裝置可新增到配置中或從其中移除:
- 虛擬硬碟磁碟機
- CD/DVD 磁碟機
- 磁碟機
- 網路介面卡
- 序列埠
- 印表機埠
- 音訊裝置
- USB 控制器
以上提及的裝置只能在虛擬機器處於停止狀態時新增到相應的虛擬機器中。
注意 :要能夠將任何虛擬裝置連線到實體裝置,您需要擁有存取該實體裝置的系統許可權。否則,即使該裝置已安裝於您的電腦中,它也將不會出現在可用裝置清單中。
新增新裝置到虛擬機器
- 從「 動作 」功能表中選擇「 設定 」來開啟虛擬機器組態。
- 按一下位於 虛擬機器組態 對話方塊頂部的 硬體 按鈕來開啟編輯硬體裝置窗格。
-
按一下
新增
 「
虛擬機器組態
」對話方塊底部的「新增」按鈕,並選取要新增到虛擬機器的裝置。
「
虛擬機器組態
」對話方塊底部的「新增」按鈕,並選取要新增到虛擬機器的裝置。
注意: 新增 按鈕會在虛擬機器執行時停用。您必須先停止虛擬機器才能使用此按鈕。
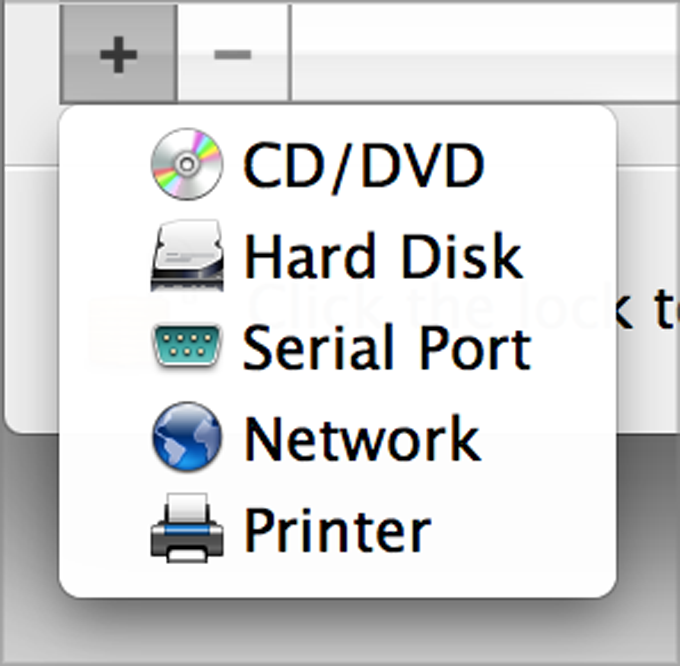
-
如果您選取的是除硬碟之外的任何其它裝置,將立即以其典型配置新增該裝置並且該裝置將即時可用。
如果您選擇了硬碟,您需要指定一些參數:
- 硬碟類型:全新或現有的映像檔。如果您想要將現有的 Boot Camp 分區作為硬碟新增到虛擬機器,請選擇 Boot Camp。
- 硬碟位置。提供現有映像檔在 Mac 中的路徑或全新映像檔的路徑和名稱。根據預設,Parallels Desktop 會將新的映像檔儲存在虛擬機器 PVM 組合檔中。
- 新的硬碟映像檔的硬碟大小。
- 您可以為新的硬碟映像檔選擇以下其中一種格式: 展開 或 一般 。根據預設,硬碟將具備 展開 格式。若要建立 一般 硬碟,請清除 展開磁碟 選項。如果您想要分割虛擬硬碟,請選取 將硬碟映像分割為 2 GB 的檔案 選項。如需硬碟格式的詳細資訊,請參閱 支援虛擬和實體磁碟 。
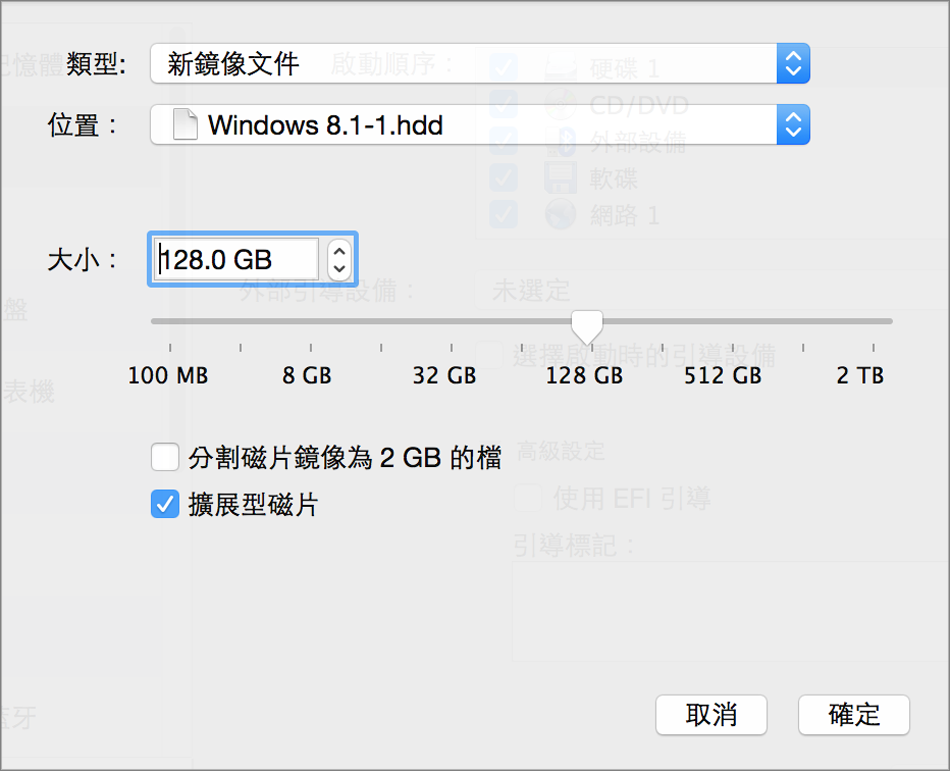
按一下「 確定 」來新增硬碟。在您將新的虛擬硬碟新增到虛擬機器配置後,對於安裝在虛擬機器中的作業系統來說它將不可見,直至您將其初始化。如需如何初始化新增硬碟的詳細資訊,請參閱 初始化新增磁碟 。
在新增完新裝置後,您可以管理其屬性並開始使用它。
從虛擬機器配置中移除裝置
- 從「 動作 」功能表中選擇「 設定 」來開啟虛擬機器組態。
- 按一下位於 虛擬機器組態 對話方塊頂部的 硬體 按鈕來開啟編輯硬體裝置窗格。
-
選取您想要
移除
的裝置然後按一下
 「
虛擬機器組態
」對話方塊底部的「移除」按鈕。
「
虛擬機器組態
」對話方塊底部的「移除」按鈕。
|
|
 Feedback
Feedback
|