最佳化設定
您可以使用「 最佳化 」設定:
- 為 Mac OS X 應用程式或 Windows 程式最佳化效能
- 調整 Windows 為更快的效能或具備更多圖形特性
- 將 Windows 設為在沒有程式開啟時暫停
- 如果您正在使用 MacBook 或其它可?式電腦,可將您的電腦最佳化為更長的電池壽命或更高的效能。
- 限制虛擬機器的資源使用量
如何存取「 最佳化 」設定:
-
進行以下動作:
-
按一下功能表列中的 Parallels 圖示,
 並選擇
設定
。
並選擇
設定
。
- 如果在螢幕頂部可以看見 Parallels Desktop 功能表列,請選擇 動作 > 設定 。
-
按一下功能表列中的 Parallels 圖示,
- 按一下 選項 並選擇 最佳化 。
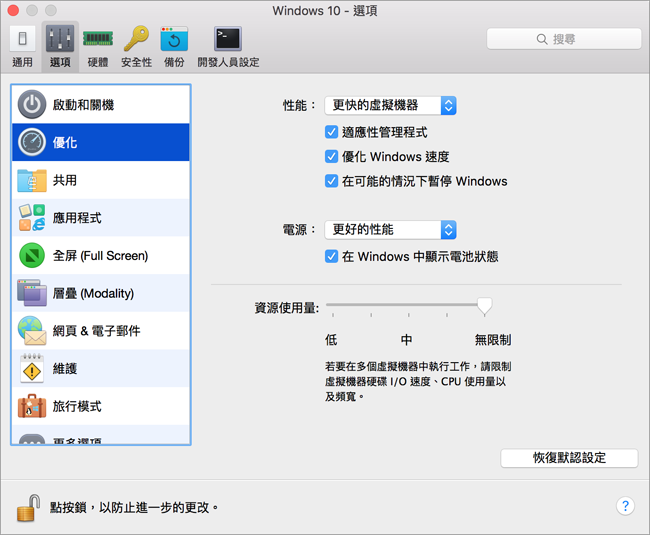
為 Mac OS X 應用程式或 Windows 程式最佳化效能
從 效能 功能表中選擇以下其中一項:
- 更快的虛擬機器 :更多的電腦資源被分配給 Windows。Windows 程式的效能可能獲得大幅提升,但 Mac OS X 應用程式可能變慢。
- 更快的 Mac :更多電腦資源會提供給 Mac OS X。Mac OS X 應用程式的效能會大幅增加,但是 Windows 程式的速度會減緩。
如何將 Parallels Desktop 設定為根據當前使用的應用程式自動最佳化 Mac OS X 或 Windows:
- 選取「 適應性管理程式 」。當您在使用 Windows 程式時,更多的資源被分配給 Windows,而當您在使用 Mac OS X 應用程式時,更多的資源則被分配給 Mac OS X。
調整 Windows 為更快的效能
- 選取 最佳化 Windows 速度 。
某些會導致降低效能的 Windows 特性將被禁用,例如啟動過程中的動畫。
為您的 MacBook 最佳化更長的電池壽命或更高的效能
電源 功能表包含與電源和效能相關的選項:
- 更長的電池壽命 :如果您有一個不插電的行動 Mac,您可以選擇該選項以減少電源消耗延長電池使用時間。這可能會稍微降低 Windows 的效能。
- 更好的效能 :該選項(預設選定)可最大化 Windows 效能,但是卻需要使用更多電源。
注意: 如果在 Windows 正在執行時修改 電源 功能表中的選項,您必須關閉 Windows 然後重新啟動修改才會生效。
如何在 Windows 中顯示電池狀態:
- 選取 在 Windows 中顯示電池狀態 。
當您的 MacBook 或其它可?式電腦正在使用電池供電,電池狀態會顯示於功能表列中。
限制虛擬機器的資源使用量
若您的 Mac 缺乏同時執行兩部或多部虛擬機器所需的資源,您可以限制虛擬機器的資源使用量,讓進行較為重要工作的虛擬機器擁有較多資源。在「 低 」、「 中 」和「 無限制 」三點之間拖曳滑桿。如果您變更了該設定然後不喜歡 Windows 執行的方式,可嘗試不同的設定。
|
|
 Feedback
Feedback
|