圖形
若要檢視並配置虛擬機器視訊卡可用的視訊記憶體量,可使用 圖形 設定。
要修改這些設定,請執行以下動作:
-
按一下功能表列中的 Parallels 圖示,
 並選擇
設定
。如果在螢幕頂部可以看見 Parallels Desktop 功能表列,請選擇
動作
>
設定
。
並選擇
設定
。如果在螢幕頂部可以看見 Parallels Desktop 功能表列,請選擇
動作
>
設定
。
- 在 虛擬機器組態 對話方塊中,按一下 硬體 並在側邊列中選擇 圖形 。
注意: 這些設定在虛擬機器執行時無法變更。
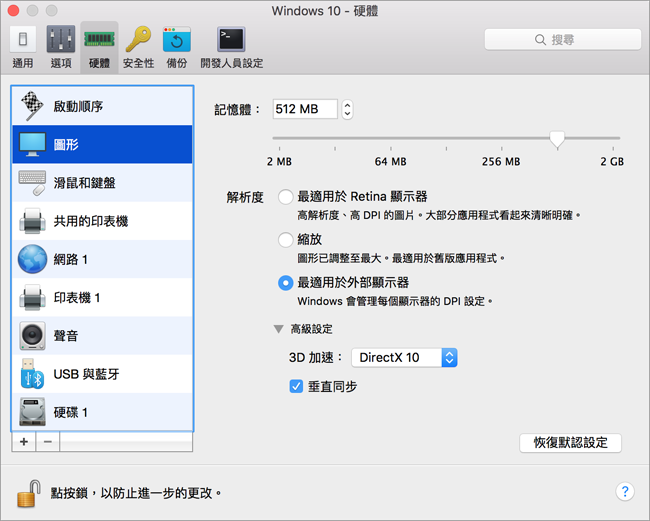
在「 記憶體 」欄位中,您可以設定虛擬機器可用的視訊記憶體量。
要配置顯示記憶體限制,可進行以下動作:
- 拖曳滑桿。
- 使用調節框箭頭
- 在「 記憶體 」欄位中直接輸入值
在 Retina 顯示器上執行 Windows
如果您正在配備 Retina 顯示器的 Mac 上執行 Windows 7 或更新版本,您可以選擇 Windows 在螢幕上的顯示方式:
- 最適合用於 Retina 顯示器 。Windows 的解析度匹配 Retina 顯示器的解析度但是 DPI(每英寸點數)設定增加。Windows 介面項目和文字都很明確、明顯且為全尺寸。此選項僅受 Windows 7 和更新版本支援。
- 調整 。Windows 解析度和 DPI 設定不會變更。相反,Windows 會擴展到全尺寸。結果會造成 Windows 介面元素和文字不明顯。該選項有利於調整于不支援高 DPI 設定且在螢幕上顯示很小的 Windows 應用程式。
- 最適合用於外部顯示器 。如果您在多個顯示器上使用 Windows,而當中有一個不是 Retina,請使用此選項。此選項僅受 Windows 8 和 10 支援。
對於 Windows XP:
如果您正在配備 Retina 顯示器的 Mac 上執行 Windows XP,Windows 會進行調整但是解析度不會改變。結果會造成 Windows 介面元素和文字不明顯。
不過,您可以通過選擇 啟用 Retina 解析度 為 Windows 啟用 Retina 全解析度 (2880x1800)。在如此高的解析度下,Windows 介面元素和文字明顯但是很小。
啟用 3D 加速
如果您想要在 Windows 虛擬機器使用 Windows Aero 效果或執行需要支援 DirectX 或 OpenGL 的顯卡的遊戲與應用程式,需從 3D 加速 功能表選取 已啟用 或 DirectX 的版本。
啟用垂直同步
有時在遊戲與 3D 應用程式,新的渲染幀可能與原來渲染幀想重疊,然後會發生螢幕撕裂。當顯卡或軟體使用渲染幀開始以不同於顯示器刷新率的方式更新作用中顯示的記憶體。要防止螢幕撕裂,可選取「 垂直同步 」選項。
如果您想要防止虛擬機器組態進一步遭受未經授權的變更,請按一下位於視窗底部的
![]() 鎖圖示。下次如果想要在虛擬機器配置的任何窗格中變更設定,將需要管理員密碼。
鎖圖示。下次如果想要在虛擬機器配置的任何窗格中變更設定,將需要管理員密碼。
|
|
 Feedback
Feedback
|