網路
使用 網路 設定,您可變更在虛擬機器中使用的網路類型。
要修改裝置設定,請執行以下動作:
-
按一下功能表列中的 Parallels 圖示,
 並選擇
設定
。如果在螢幕頂部可以看見 Parallels Desktop 功能表列,請選擇
動作
>
設定
。
並選擇
設定
。如果在螢幕頂部可以看見 Parallels Desktop 功能表列,請選擇
動作
>
設定
。
- 在 虛擬機器組態 對話視窗,按一下 硬體 並在邊欄中選取該裝置名稱。
注意: 如果該裝置不存在,您可以將其新增到虛擬機器配置中。要瞭解關於如何新增裝置的詳細資訊,請參考 新增與移除裝置 。
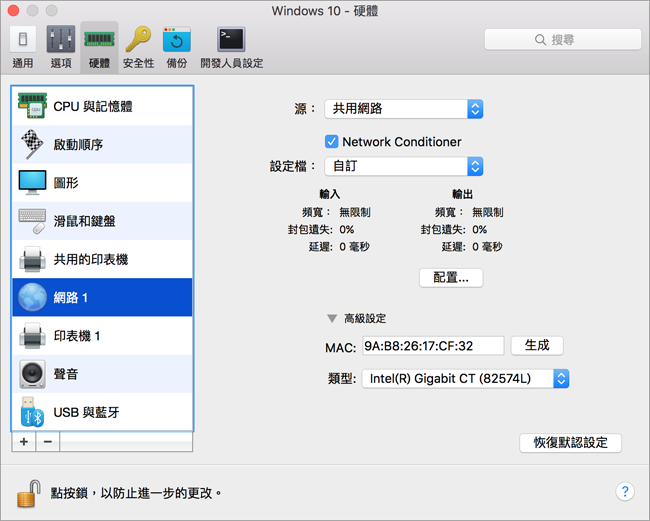
您可為虛擬機器網路介面卡選擇以下當中的一種網路類型:
-
共用網路
。選擇該選項可為虛擬機器啟用網路位址轉譯 (NAT) 功能。在這樣的情況下,您的虛擬機器會共用主機電腦當前使用的網路連線。
檢視 共用網路 瞭解如何組態該網路類型。
-
橋接網路
。選擇該選項能夠讓虛擬機器通過安裝在本機電腦上的網路介面卡連線本地網路與網際網路。這樣,虛擬機器會被視作網路上的獨立電腦,應該與實體機一樣進行配置。您可在
橋接網路
選項下的清單中選擇虛擬機器將要橋接的實體配接器。
檢視 橋接網路 瞭解如何組態該網路類型。
-
主機 (Host-Only) 網路
。選取該選項允許虛擬機器連線到主機電腦與該主機上的虛擬機器,並設定該網路僅主機電腦上可見。
檢視 主機 (Host-Only) 網路 瞭解如何組態該網路類型。
Network Conditioner
注意: 該功能僅可用於 Parallels Desktop for Mac Pro 版。
如果您是軟體開發人員,您可以模擬各種網際網路連線速度以測試您的應用程式。若要這麼做,請選取「 網路調節器 」並選擇針對您想要測試的網路條件而預先設定的設定檔。或按一下「 配置 」並根據您的需求指定「 輸入 」和「 輸出 」設定。
MAC 位址
在 MAC 位址 欄位,您可以變更目前分配給虛擬機器的 MAC 位址。會在建立虛擬機器的過程中自動生成 MAC 位址。不過,您可以藉由在「 MAC 位址 」欄位中輸入其他值或按一下「 產生 」按鈕來修改預設 MAC 位址。在輸入新的 MAC 位址時,請確認它在網路中是唯一的。
如果您想要防止虛擬機器組態進一步遭受未經授權的變更,請按一下位於視窗底部的
![]() 鎖圖示。下次如果想要在虛擬機器配置的任何窗格中變更設定,將需要管理員密碼。
鎖圖示。下次如果想要在虛擬機器配置的任何窗格中變更設定,將需要管理員密碼。
|
|
 Feedback
Feedback
|